win7版本的word怎么撤销所有格式 win7版word文档清除格式在哪里
word文档作为用户日常办公软件组件中的一个,现阶段也新增加了许多功能,使用起来也相当简单,我们在win7 64位纯净版系统中编辑word文档时,常常会复制其它文件中的内容来使用,这时就需要撤销复制内容中的格式,那么win7版word文档清除格式在哪里呢?下面小编就来教大家win7版本的word撤销所有格式操作方法。
具体方法:
1、在我们的计算机上打开Word文件材料,如下图所示;
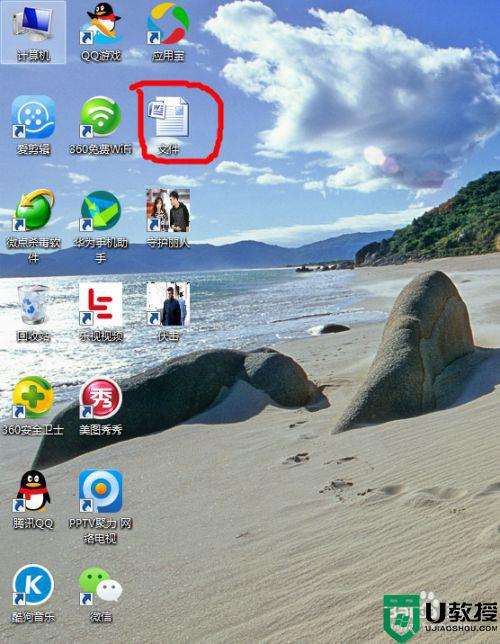
2、在打开的Word文档中,我们可以看到已经排版好的文章;
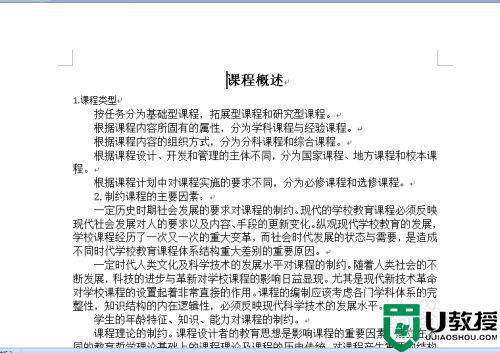

3、如果我们要修改文章的排版格式,我们就必须要清除格式,如果是少量一两个,我们可以一个一个修改,如将鼠标移至该段句子,然后点击右上角的向下箭头(如图所示);
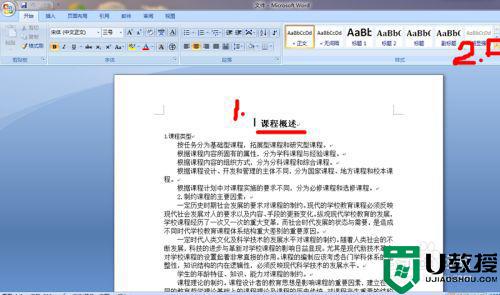
4、在出现的菜单选项中,我们点击“清除格式”即可完成清除格式的操作;
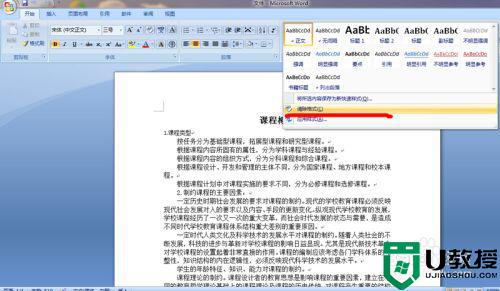
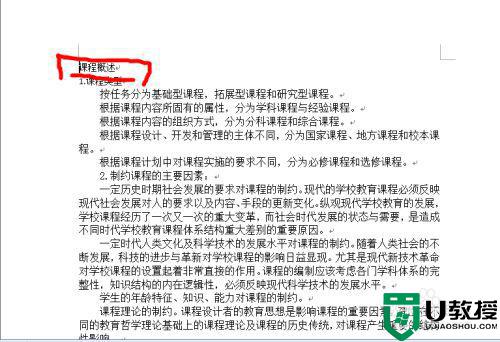
5、如果是面对整篇文章,我们不可能一个一个修改,这样太浪费时间,我们可以用鼠标拖动选中全文或用快捷键ctrl+A全选该篇文章;
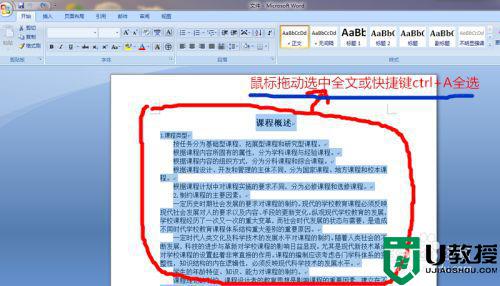
6、接着,在“开始”工作栏状态下,我们可以看到许多功能选项,如:剪切、复制、格式刷、正文格式、标题1格式等等功能,我们点击右上角的向下箭头(如下图所示);
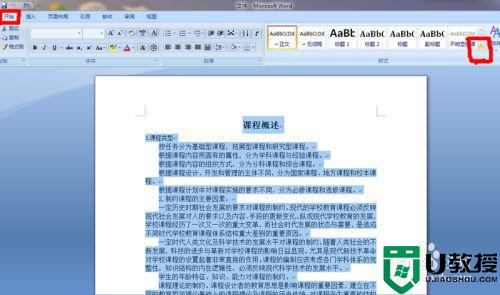
7、在出现的下拉菜单选项中,我们选择“清除格式”即可完成全文的格式清除;
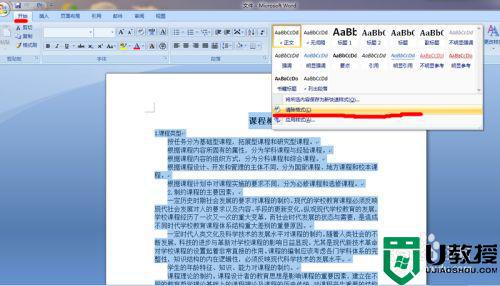
8、当我们再次返回查看文章是可以发现文章的所有格式都被我们清除掉了,现在可以按照我们新的格式要求重新对文章进行排版。

上述就是小编教大家的win7版本的word撤销所有格式操作方法了,还有不懂得用户就可以根据小编的方法来操作吧,希望能够帮助到大家。
win7版本的word怎么撤销所有格式 win7版word文档清除格式在哪里相关教程
- 怎么解除word安全模式win7 win7word文档进入安全模式怎么解除
- win7文本文档怎么显示txt格式 win7如何显示我的文档txt格式
- win7系统如何在没有格式化的情况下将Fat32到NTFS文件格式
- win7怎么打开pdf格式文件 win7打开pdf格式文件的三种方法
- win7系统word如何转化为pdf格式 win7中word转pdf文件的教程
- window7如何将文档转换为ppt格式 window7怎么把文档转换成ppt格式
- 怎么格式化c盘win7 win7如何格式化c盘不删除系统
- win7里我的文档在哪 win7的我的文档在哪
- w7笔记本电脑怎么格式化 win7格式化电脑的步骤
- win7里的我的文档在哪里 win7我的文档怎么打开
- Win11怎么用U盘安装 Win11系统U盘安装教程
- Win10如何删除登录账号 Win10删除登录账号的方法
- win7系统分区教程
- win7共享打印机用户名和密码每次都要输入怎么办
- Win7连接不上网络错误代码651
- Win7防火墙提示“错误3:系统找不到指定路径”的解决措施
热门推荐
win7系统教程推荐
- 1 win7电脑定时开机怎么设置 win7系统设置定时开机方法
- 2 win7玩魔兽争霸3提示内存不足解决方法
- 3 最新可用的win7专业版激活码 win7专业版永久激活码合集2022
- 4 星际争霸win7全屏设置方法 星际争霸如何全屏win7
- 5 星际争霸win7打不开怎么回事 win7星际争霸无法启动如何处理
- 6 win7电脑截屏的快捷键是什么 win7电脑怎样截屏快捷键
- 7 win7怎么更改屏幕亮度 win7改屏幕亮度设置方法
- 8 win7管理员账户被停用怎么办 win7管理员账户被停用如何解决
- 9 win7如何清理c盘空间不影响系统 win7怎么清理c盘空间而不影响正常使用
- 10 win7显示内存不足怎么解决 win7经常显示内存不足怎么办

