win7还原系统节点灾难性错误0x8000FFFF修复方法
我们在长时间使用微软win7电脑的过程中,难免因为自身的操作导致系统运行出现故障,这时在不想要进行重装win7系统的情况下可以通过还原的方式来修复,可是在还原系统时却遇到了节点灾难性错误0x8000FFFF的提示,对此小编在这里就来教大家win7还原系统节点灾难性错误0x8000FFFF修复方法。
推荐下载:win7专业版64位
具体方法:
1、首先双击打开桌面上的“控制面板”

2、打开控制面板后,点击右上角查看方式右侧的“类别”

3、在打开的下拉菜单中,选择“大图标”
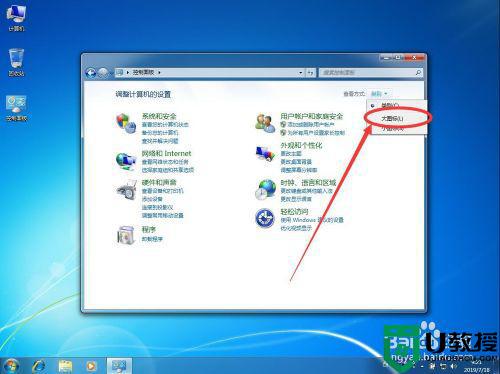
4、然后在控制面板列表中,找到“网络和共享中心”打开
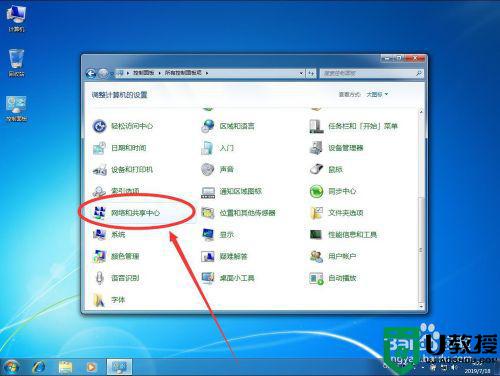
5、打开网络和共享中心后,点击查看网络活动一栏里“连接”后面的网络连接,如图
注意:这里演示的“连接”后面显示的是“本地连接”,即电脑通过网线连接路由器上网
如果使用WiFi,“连接”后面显示的是WiFi名称
如果是宽带拨号,“连接”后面显示的是宽带连接
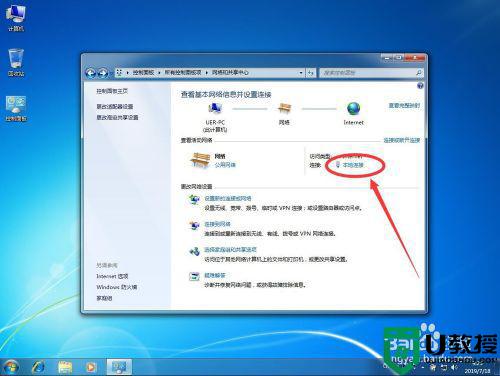
6、打开当前网络连接后,点击下面的“属性”
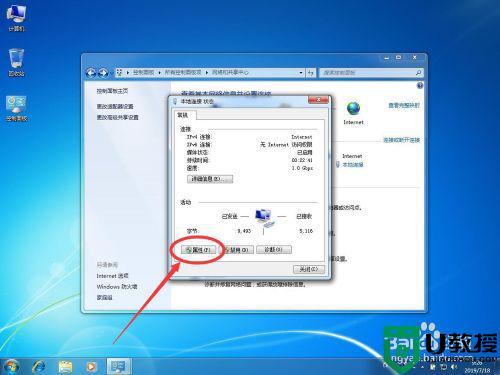
7、打开网络连接属性后,双击打开“Internet 协议版本 4 (TCP/IPv4)”
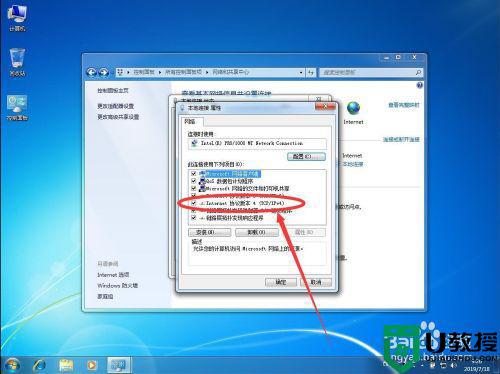
8、打开IPv4属性设置后,选择“使用下面的 DNS 服务器地址”,输入dns: 114.114.114.114 114.114.115.115 ,设置完成后点击确定。
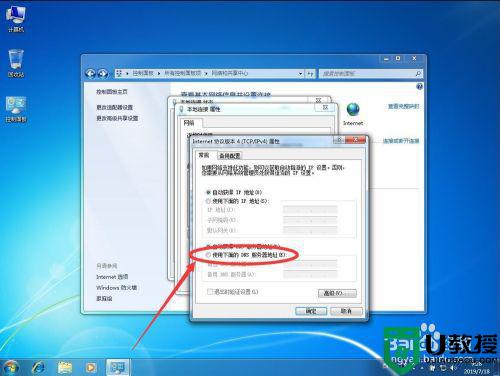
9、返回网络连接属性界面,点击下面的“确定”
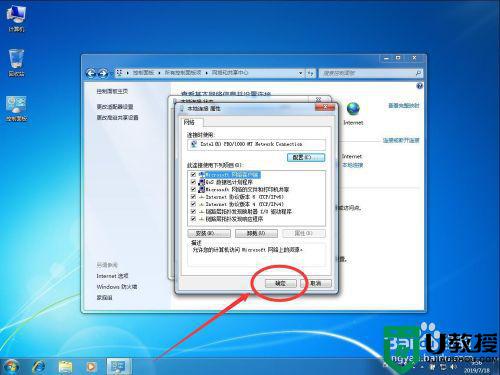
10、返回网络连接状态界面,点击“关闭”这样DNS地址就设置完成了
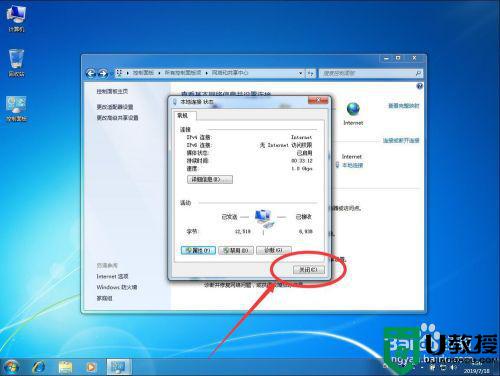
上述就是关于win7还原系统节点灾难性错误0x8000FFFF修复方法了,有遇到相同问题的用户可参考本文中介绍的步骤来进行修复,希望能够对大家有所帮助。
win7还原系统节点灾难性错误0x8000FFFF修复方法相关教程
- 电脑win7系统还原点设置方法 win7如何设置系统还原点
- win7设置还原点的方法 win7系统怎么设置还原点
- Win7系统还原点怎么设置?Win7建立还原点的方法
- windows7系统还原失败怎么办 win7还原失败无法进入系统修复方法
- win7还原点怎么设置 win7如何设置系统还原点
- Win7系统宽带连错误711,电脑连不上网错误711正确修复方法
- win7系统还原按钮呈现灰色点不动怎么回事 win7系统还原按钮呈现灰色点不动的解决方法
- 错误码0x8000fff的win7怎么处理 win7出现0x8000ffff的错误代码怎么办
- win7改盘符参数错误怎么办 win7修改盘符参数错误修复方法
- win7如何用cmd系统还原 win7系统cmd还原系统的方法
- Win11怎么用U盘安装 Win11系统U盘安装教程
- Win10如何删除登录账号 Win10删除登录账号的方法
- win7系统分区教程
- win7共享打印机用户名和密码每次都要输入怎么办
- Win7连接不上网络错误代码651
- Win7防火墙提示“错误3:系统找不到指定路径”的解决措施
热门推荐
win7系统教程推荐
- 1 win7电脑定时开机怎么设置 win7系统设置定时开机方法
- 2 win7玩魔兽争霸3提示内存不足解决方法
- 3 最新可用的win7专业版激活码 win7专业版永久激活码合集2022
- 4 星际争霸win7全屏设置方法 星际争霸如何全屏win7
- 5 星际争霸win7打不开怎么回事 win7星际争霸无法启动如何处理
- 6 win7电脑截屏的快捷键是什么 win7电脑怎样截屏快捷键
- 7 win7怎么更改屏幕亮度 win7改屏幕亮度设置方法
- 8 win7管理员账户被停用怎么办 win7管理员账户被停用如何解决
- 9 win7如何清理c盘空间不影响系统 win7怎么清理c盘空间而不影响正常使用
- 10 win7显示内存不足怎么解决 win7经常显示内存不足怎么办

