window7电脑设置微信多开方法 window7如何打开多个微信
用户在日常操作window7 ghost系统的过程中,往往会进行微信程序的登录,而且大多用户也都至少拥有一个属于自己的微信账户,可是想要在window7电脑上同时实现多个微信账号登录时应该怎么设置,那么window7如何打开多个微信呢?今天小编就来教大家window7电脑设置微信多开方法。
推荐下载:深度技术win7纯净版
具体方法:
1、首先在电脑桌面找到已安装好的微信图标。
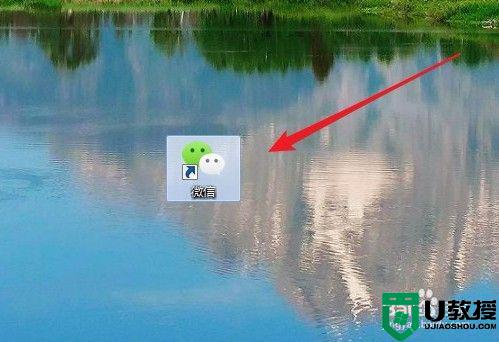
2、接着右键点击该图标,在弹出的右键菜单中选择“属性”菜单项。
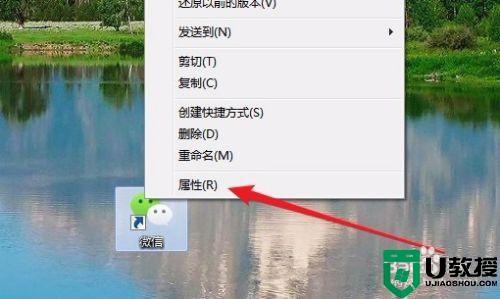
3、在打开的微信属性窗口中,我们可以看到“目标”一项,把文本框中的内容全部复制下来。
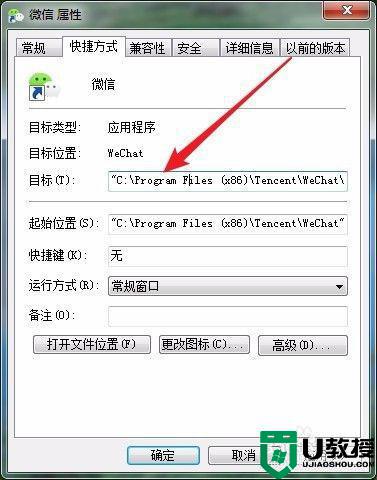
4、接下来在桌面的空白位置点击右键,依次点击“新建/文本文档”菜单项。
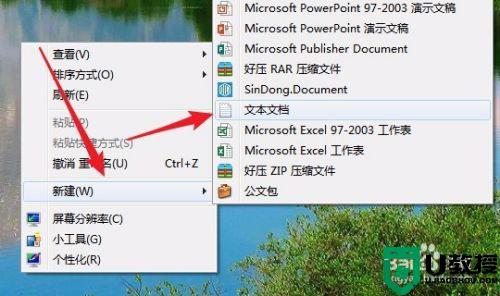
5、在打开的新建文本文档窗口中,输入start C:"Program Files (x86)"TencentWeChatWeChat.exe,需要注意编辑修改的英文状态的双引号,同时想要同时打开几个微信,就复制几行。
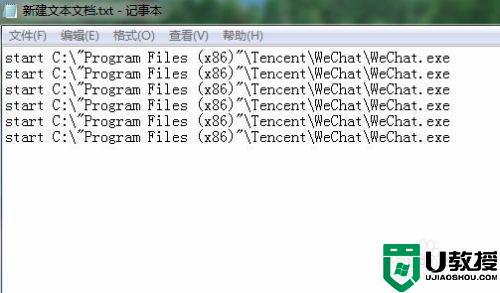
6、接下来依次点击“文件/另存为”菜单项。
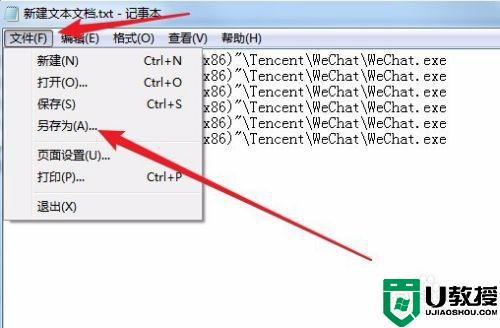
7、在弹出的另存为窗口中,我们点击下面的“保存类型”下拉按钮。在弹出菜单中选择“所有文件”菜单项。
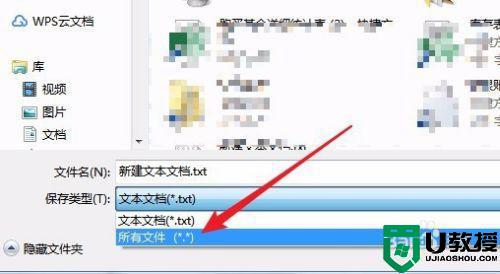
8、然后设置好文件名,需要注意文件名的后缀要为.bat,不然文件无法自动运行哦。
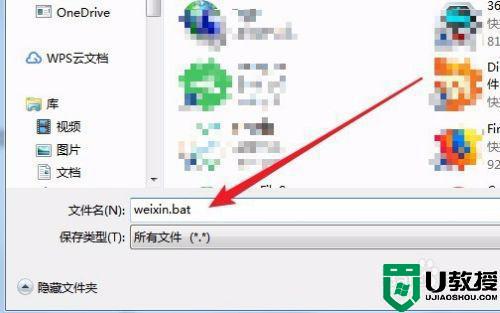
9、在桌面上找到刚刚保存好的.bat文件,然后双击运行该文件。
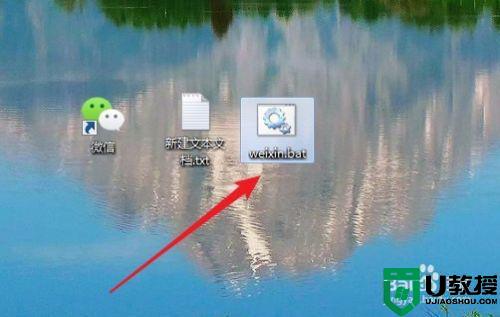
10、这时就可以看到同时打开的多个微信的登录主界面了,在这里依次输入账号与密码登录即可。

上述就是小编教大家的window7电脑设置微信多开方法了,还有不清楚的用户就可以参考一下小编的步骤进行操作,希望能够对大家有所帮助。
window7电脑设置微信多开方法 window7如何打开多个微信相关教程
- window7微信多开怎么设置 windows7设置微信多开方法
- window7怎么登入两个微信 window7电脑上如何登录两个微信
- 电脑win7微信多开怎么操作 win7如何用电脑登陆两个微信
- windows7怎么开多个微信 win7微信怎么多开
- win7微信电脑多开方式怎么设置 win10电脑怎么登录多个微信
- win7双开微信怎么操作 win7电脑如何登录两个微信
- window7电脑开机广告太多怎么办 window7电脑开机老是弹出广告太多如何关闭
- window7启动后立刻没信号怎么办 window7开机后没信号修复方法
- window7如何开启3389端口 window7系统开启3389端口设置方法
- window7开机有好多游戏广告怎么办 window7开机出现很多游戏广告解决方法
- Win11怎么用U盘安装 Win11系统U盘安装教程
- Win10如何删除登录账号 Win10删除登录账号的方法
- win7系统分区教程
- win7共享打印机用户名和密码每次都要输入怎么办
- Win7连接不上网络错误代码651
- Win7防火墙提示“错误3:系统找不到指定路径”的解决措施
热门推荐
win7系统教程推荐
- 1 win7电脑定时开机怎么设置 win7系统设置定时开机方法
- 2 win7玩魔兽争霸3提示内存不足解决方法
- 3 最新可用的win7专业版激活码 win7专业版永久激活码合集2022
- 4 星际争霸win7全屏设置方法 星际争霸如何全屏win7
- 5 星际争霸win7打不开怎么回事 win7星际争霸无法启动如何处理
- 6 win7电脑截屏的快捷键是什么 win7电脑怎样截屏快捷键
- 7 win7怎么更改屏幕亮度 win7改屏幕亮度设置方法
- 8 win7管理员账户被停用怎么办 win7管理员账户被停用如何解决
- 9 win7如何清理c盘空间不影响系统 win7怎么清理c盘空间而不影响正常使用
- 10 win7显示内存不足怎么解决 win7经常显示内存不足怎么办

