怎么调节win10的色调 win10电脑屏幕颜色调整设置方法
很多用户在日常操作win10破解版电脑的时候,往往会因为外界光线的影响导致屏幕中的画面看起来很是不清晰,这时可以通过调整win10电脑屏幕的色调来来使得用户观看起来更加的舒适,那么怎么调节win10的色调呢?接下来小编就来给大家介绍一篇win10电脑屏幕颜色调整设置方法。
推荐下载:win10专业版64位
具体方法:
1、在电脑桌面鼠标右键点击显示【显示设置】。
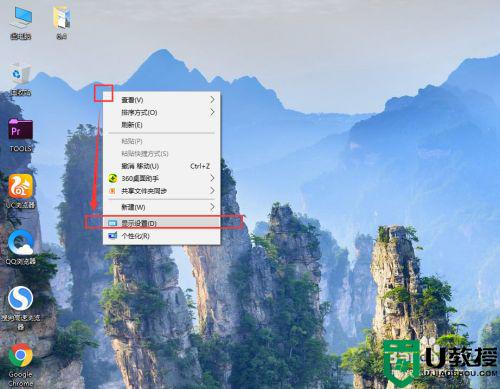
2、在右侧的自定义显示器设置中,点击底部的【高级显示设置】。
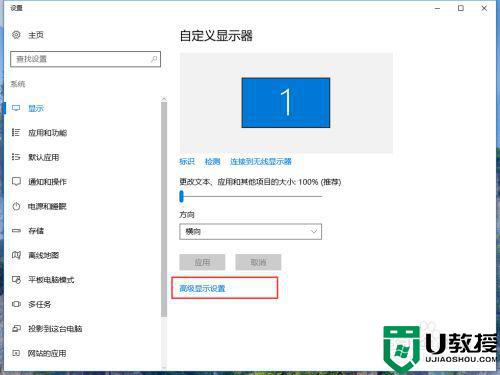
3、在高级显示设置中找到颜色设置中的【颜色校准】。点击进入。
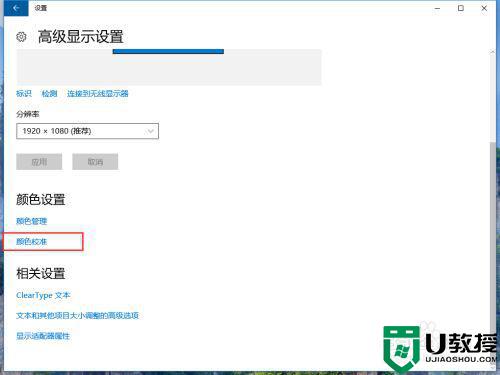
4、在打开的设置基本颜色设置中,点击下一步。
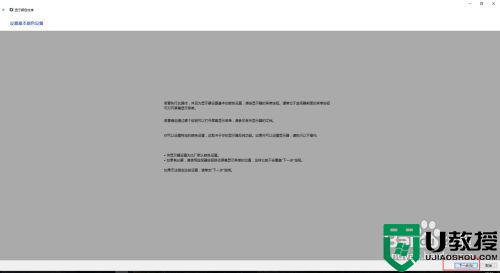
5、第一步调整伽玛,WIN10系统给了3个参考图片,我们记住中间的图片效果样子,点击下一步开始进行调整。
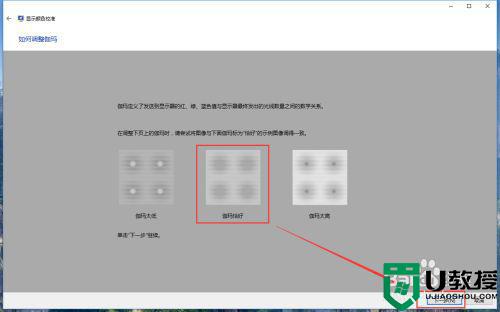
6、在调整伽玛页面中,拖动左侧的条可以在右侧效果图中预览试试效果,调整到和上一步的恰好效果后,点击【下一步】。
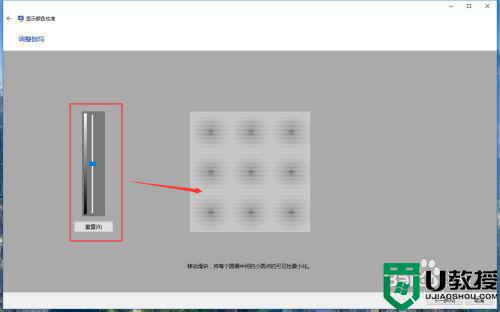
7、然后调整画面的亮度和对比对。我们先记住中间恰好的亮度效果,点击下一步。
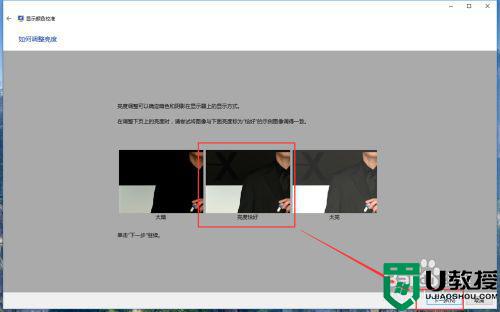
8、在这一步中,我们需要直接调整显示器按钮,通过显示器自身的亮度对比度来调整色值,通过查看WIN10给出的效果图来调整,这张图要注意人物穿的黑西服不要黑死,那样会看不到暗部的细节,亮部位置也不要过曝。调整好后点击下一步。
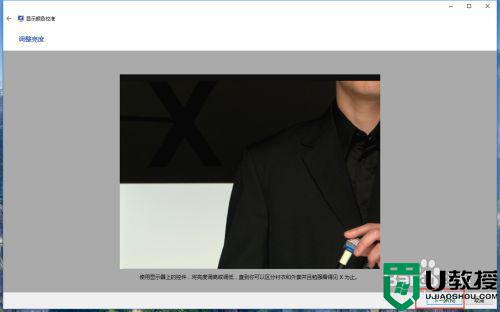
9、刚才是调整暗部,这一步是调整亮部,可以根据适中的效果,通过显示器按钮调整到合适的亮度,让白衬衣变白,但也要有纹理的细节哦。
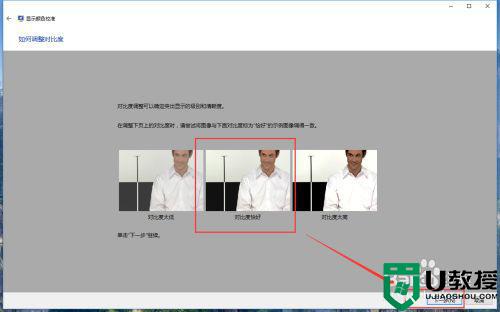
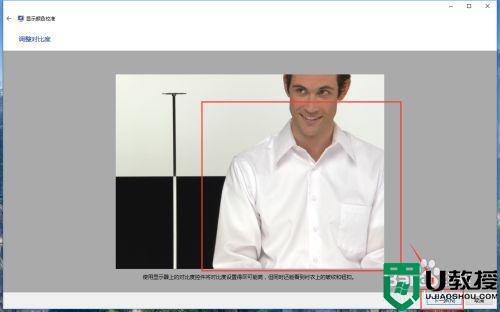
10、然后是调整灰色的显示方式,系统已经给出的中等灰度的效果,记住这个颜色,点击下一步开始调整。
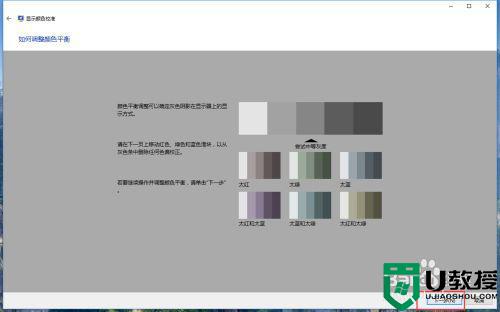
11、我们可以根据底部的颜色调整条来把灰色还原正灰色,不要有偏色哦。调整好后点击下一步。
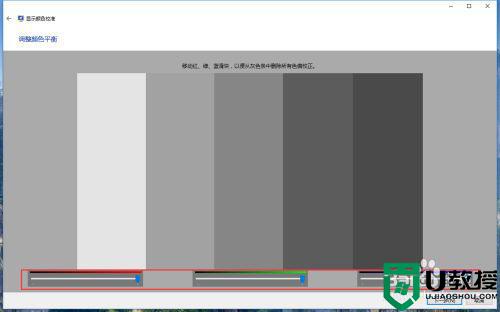
12、在最后,我们可以点击【先前校准】和【当前校准】来查看校准颜色前后的差距,如果觉得这次调整的很成功,我们点击【当前校准】,点击右下角的完成,就好啦~
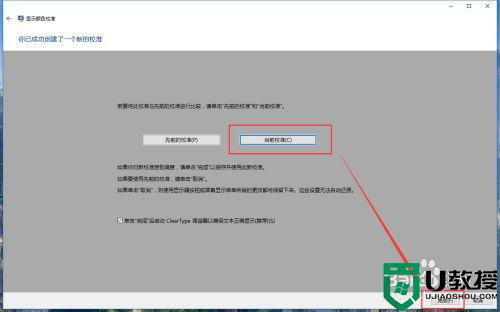
以上就是小编教大家的win10电脑屏幕颜色调整设置方法了,还有不懂得用户就可以根据小编的方法来操作吧,希望能够帮助到大家。
怎么调节win10的色调 win10电脑屏幕颜色调整设置方法相关教程
- win10如何设置护眼色屏幕 win10电脑屏幕护眼颜色怎么调
- win10显示屏调色怎么设置 win10如何调整屏幕色彩对比度
- win10电脑色温在哪里调 win10电脑色温调整设置方法
- win10电脑色差太严重怎么调 win10电脑屏幕颜色调回正常设置方法
- 联想e460win10调色温的方法 win10屏幕色温如何调节
- 怎么调整笔记本电脑win10的色调 win10笔记本电脑如何调屏幕色调
- 如何调节电脑色温win10 如何调整电脑色温win10
- win10字体颜色太淡怎么调整 win10字体颜色太淡的解决方法
- win10系统色彩不对怎么调整 win10屏幕显色不正常如何设置
- win10怎么调屏幕亮度调节 win10系统如何设置屏幕亮度调节
- Win11如何替换dll文件 Win11替换dll文件的方法 系统之家
- Win10系统播放器无法正常运行怎么办 系统之家
- 李斌 蔚来手机进展顺利 一年内要换手机的用户可以等等 系统之家
- 数据显示特斯拉Cybertruck电动皮卡已预订超过160万辆 系统之家
- 小米智能生态新品预热 包括小米首款高性能桌面生产力产品 系统之家
- 微软建议索尼让第一方游戏首发加入 PS Plus 订阅库 从而与 XGP 竞争 系统之家
热门推荐
win10系统教程推荐
- 1 window10投屏步骤 windows10电脑如何投屏
- 2 Win10声音调节不了为什么 Win10无法调节声音的解决方案
- 3 怎样取消win10电脑开机密码 win10取消开机密码的方法步骤
- 4 win10关闭通知弹窗设置方法 win10怎么关闭弹窗通知
- 5 重装win10系统usb失灵怎么办 win10系统重装后usb失灵修复方法
- 6 win10免驱无线网卡无法识别怎么办 win10无法识别无线网卡免驱版处理方法
- 7 修复win10系统蓝屏提示system service exception错误方法
- 8 win10未分配磁盘合并设置方法 win10怎么把两个未分配磁盘合并
- 9 如何提高cf的fps值win10 win10 cf的fps低怎么办
- 10 win10锁屏不显示时间怎么办 win10锁屏没有显示时间处理方法

