win11怎么添加游客账户 win11添加游客账户设置方法
更新时间:2022-04-18 10:44:20作者:xinxin
随着win11正式版系统逐渐进入人们的生活视线,一些用户也都开始寻找相应的系统文件进行下载安装,可是在日常操作win11电脑时,用户想要和其他用户远程连线,可以单独为他们设置一个远程游客账户,对此win11怎么添加游客账户呢?下面小编就来告诉大家win11添加游客账户设置方法。
具体方法:
1、首先我们右键“此电脑”打开"管理"。
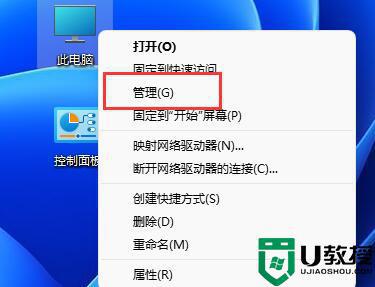
2、接着进入本地用户和组中的“用户”菜单。
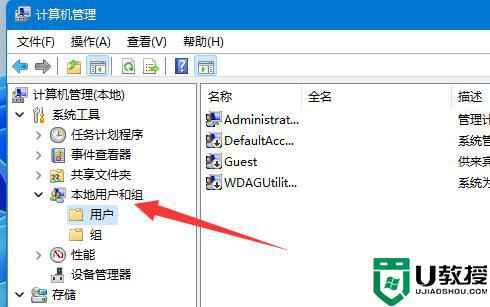
3、然后右键空白处,选择“新用户”。
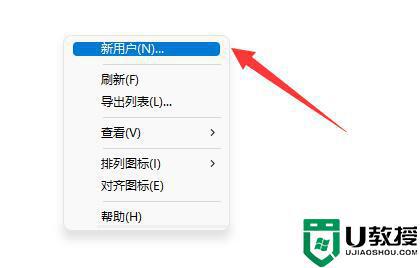
4、随后输入用户名和描述。
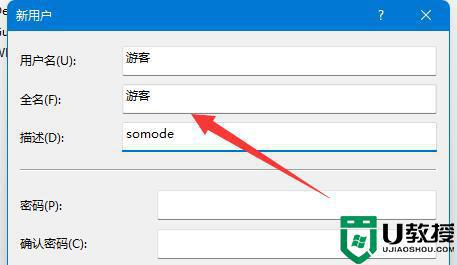
5、密码设不设置都可以,再点击“创建”。
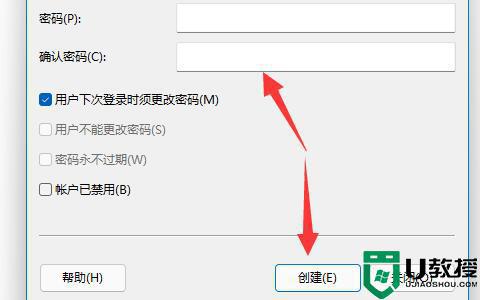
6、创建完成后,我们双击打开它。可以修改配置文件、主文件夹等设置。
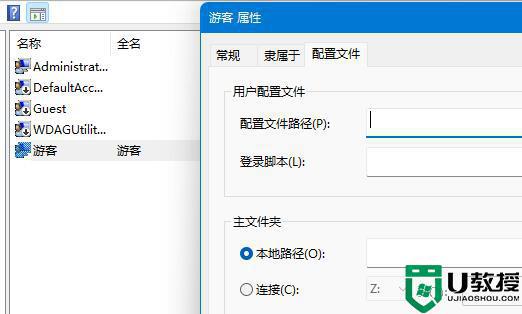
7、远程加入的用户只需要打开开始菜单,点击账户就可以切换到“游客账户”了。
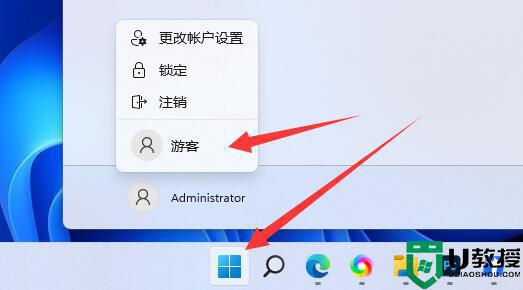
以上就是小编带来的win11添加游客账户设置方法了,有需要的用户就可以根据小编的步骤进行操作了,希望能够对大家有所帮助。
win11怎么添加游客账户 win11添加游客账户设置方法相关教程
- 如何在Win11系统添加游客用户 教你在win11系统添加游客用户的方法
- win11用户账户控制在哪里设置 win11用户账户控制怎么设置
- windows11怎么添加新用户 win11系统添加新用户的图文教程
- win11本地账户怎么改名 win11本地账户名字修改设置方法
- win11添加不了本地用户和组如何解决 win11无法添加本地用户和组的解决方法
- win11怎么添加桌面图标 win11添加图标到桌面设置方法
- win11删除本地账户方法 win11电脑怎么删除用户账户
- win11添加桌面图标设置方法 win11系统如何添加桌面图标
- win11添加开机启动项在哪里设置 win11怎么添加开机启动项
- win11添加网络打印机怎么设置 win11如何添加网络打印机
- Windows 11系统还原点怎么创建
- win11系统提示管理员已阻止你运行此应用怎么解决关闭
- win11internet选项在哪里打开
- win11右下角网络不弹出面板
- win11快捷方式箭头怎么去除
- win11iso文件下好了怎么用
热门推荐
win11系统教程推荐
- 1 windows11 中文怎么设置 win11语言设置中文的方法
- 2 怎么删除win11系统的所有无用文件 Win11删除多余系统文件的方法
- 3 windows11 任务栏设置全透明方法 win11任务栏全透明如何设置
- 4 Win11系统搜索不到蓝牙耳机设备怎么回事 window11搜索不到蓝牙耳机如何解决
- 5 win11如何解决任务管理器打不开 win11任务管理器打不开解决教程
- 6 win11序列号激活码2022年最新永久 免费没过期的win11激活码大全
- 7 win11eng键盘不好用怎么删除 详解删除win11eng键盘的方法
- 8 Win11时间图标不见的两种恢复方法
- 9 win11安装不上Autocad软件怎么回事 win11安装不上Autocad软件的处理方法
- 10 万能的Win11专业版激活码大全 Win11专业版激活密钥神key

