win7麦克风没声音怎么设置 win7内置麦克风说话没声音设置方法
更新时间:2022-10-13 10:40:58作者:xinxin
当我们在win7装机版电脑上玩游戏的时候,可以通过系统内置的麦克风功能来实现对内语音沟通,这样也不用打字沟通时影响操作,不过有些用户却反馈自己win7电脑内置麦克风说话总是没声音,对此win7麦克风没声音怎么设置呢?今天小编就给大家带来win7内置麦克风说话没声音设置方法。
推荐下载:win7旗舰版正式版
具体方法:
1、右击电脑屏幕任务栏右边的喇叭小图标,点击“录音设备”。
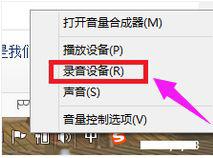
2、点击“麦克风”,点击“属性”。
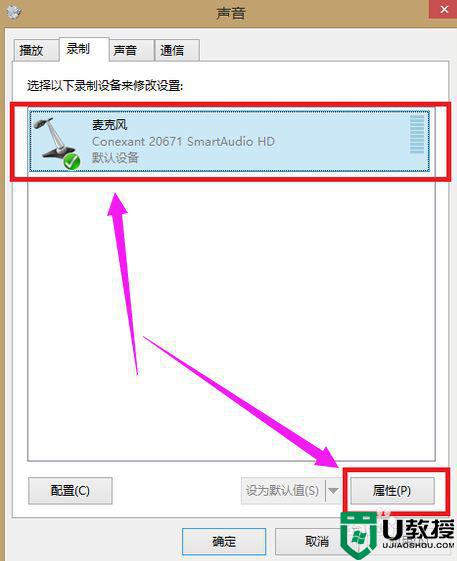
3、点击“级别”。
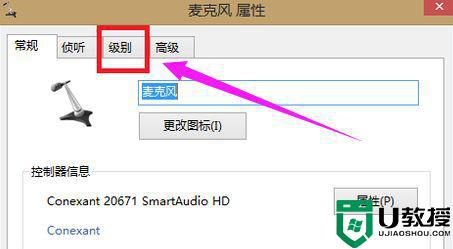
4、将“麦克风”音量调到最大,“麦克风加强”调到最小。
如果麦克风小喇叭上有“红叉”证明麦克风被静音,点击麦克风小喇叭上的“红叉”按钮取消静音,再点击应用,点击确定即可完成设置。
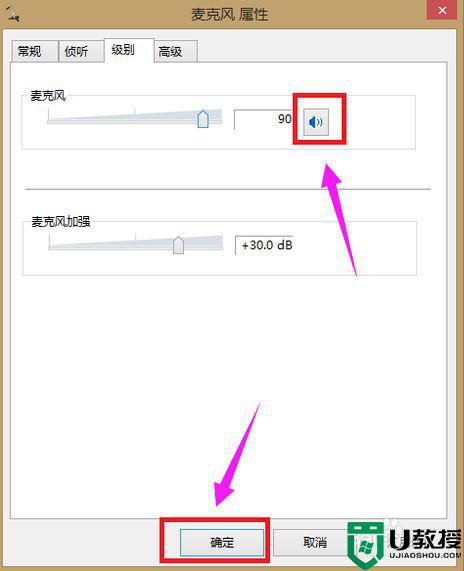
5、测试麦克风是否有声音:
点击“开始”图标,点击“控制面板”,再点击“轻松使用”。
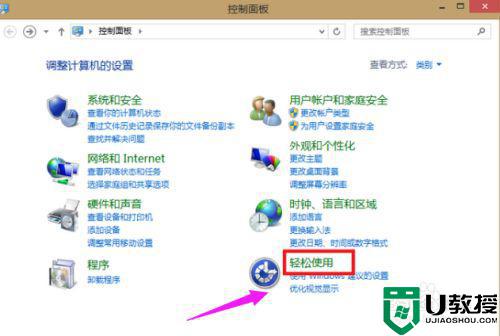
6、点击“语音识别”。
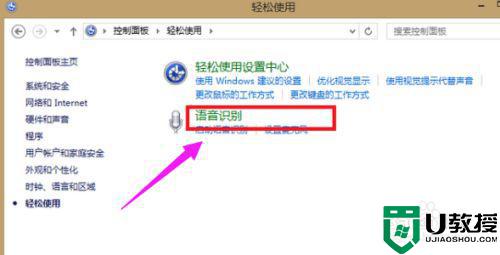
7、点击“设置麦克风”。
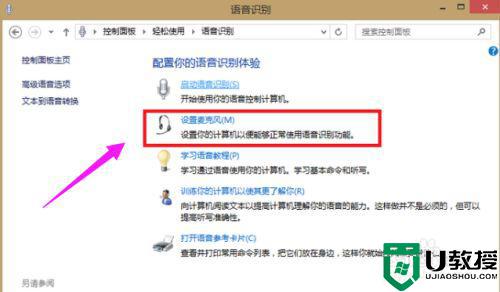
8、选择“头戴式麦克风”,点击“下一步”。
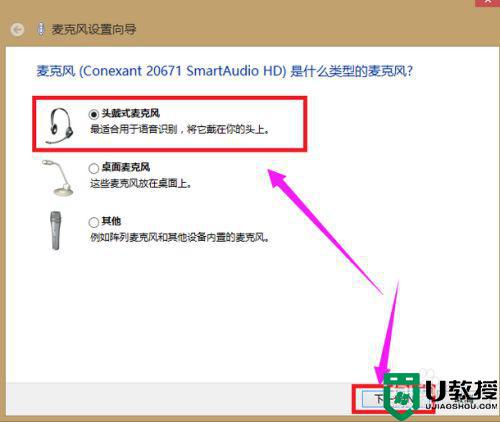
9、直接点击下一步。
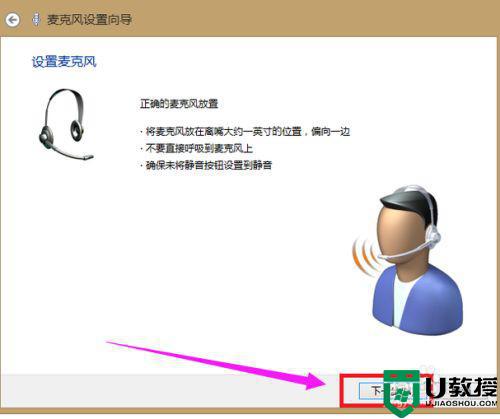
10、根据页面提示调整麦克风音量,进行语音测试,再点击下一步。
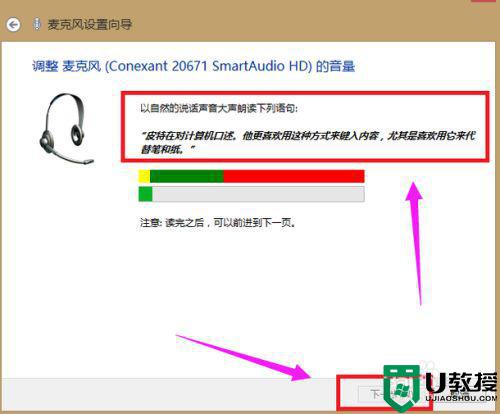
11、点击“完成”。
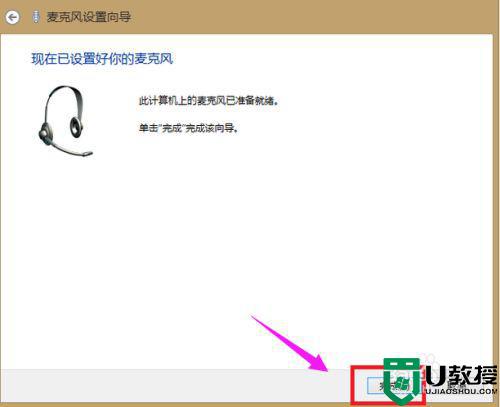
以上就是小编教大家的win7内置麦克风说话没声音设置方法了,有需要的用户就可以根据小编的步骤进行操作了,希望能够对大家有所帮助。
win7麦克风没声音怎么设置 win7内置麦克风说话没声音设置方法相关教程
- win7麦克风说话没有声音怎么办 win7内置麦克风说话没声音修复方法
- win7麦克风没声音怎么设置方法 win7麦克风没声音怎么办
- win7麦克风没声音怎么设置方法 win7麦克风没声音怎么办
- 麦克风没声音怎么设置win7 windows7麦克风没有声音怎么办
- win7麦克风说话没有声音怎么办 win7电脑麦克风说话没声音修复方法
- win7麦克风说话没声音解决方法
- win7麦克风说话没声音解决方法
- 麦克风没有声音怎么办win7 怎么解决麦克风没声音win7
- win7麦克风没声音怎么设置
- win7麦克风声音很小怎么办 win7麦克风增强设置方法
- Win11怎么用U盘安装 Win11系统U盘安装教程
- Win10如何删除登录账号 Win10删除登录账号的方法
- win7系统分区教程
- win7共享打印机用户名和密码每次都要输入怎么办
- Win7连接不上网络错误代码651
- Win7防火墙提示“错误3:系统找不到指定路径”的解决措施
win7系统教程推荐
- 1 win7电脑定时开机怎么设置 win7系统设置定时开机方法
- 2 win7玩魔兽争霸3提示内存不足解决方法
- 3 最新可用的win7专业版激活码 win7专业版永久激活码合集2022
- 4 星际争霸win7全屏设置方法 星际争霸如何全屏win7
- 5 星际争霸win7打不开怎么回事 win7星际争霸无法启动如何处理
- 6 win7电脑截屏的快捷键是什么 win7电脑怎样截屏快捷键
- 7 win7怎么更改屏幕亮度 win7改屏幕亮度设置方法
- 8 win7管理员账户被停用怎么办 win7管理员账户被停用如何解决
- 9 win7如何清理c盘空间不影响系统 win7怎么清理c盘空间而不影响正常使用
- 10 win7显示内存不足怎么解决 win7经常显示内存不足怎么办

