win11不能打印彩色怎么办 win11系统打印机不能打印彩色解决方法
更新时间:2022-06-29 10:44:07作者:haoxt
现在的主流打印机都可以打印彩色,尤其是打印照片都需要彩色打印。最近有用户升级到win11中文版之后,发现打印机不能打印彩色了,那么win11不能打印彩色怎么办呢?如果你的打印机支持彩色打印,那么可能是由于设备或驱动问题导致,下面小编就和大家介绍win11系统打印机不能打印彩色解决方法。
方法一:
1、首先通过开始菜单打开“设置”。
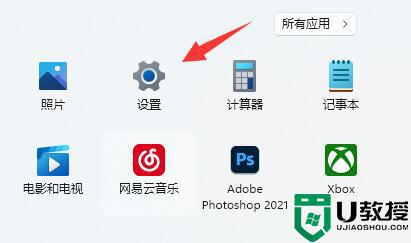
2、接着找到右边的“疑难解答”打开。
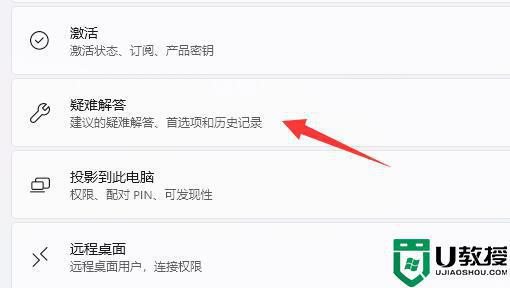
3、然后点开最下面的“其他疑难解答”。
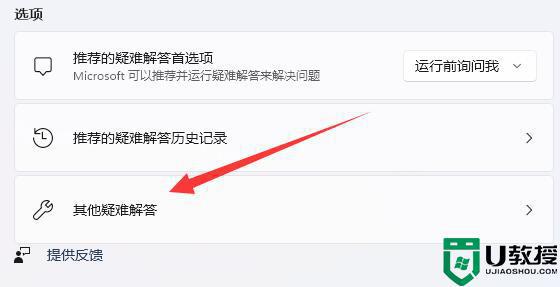
4、最后“运行”打印机疑难解答并等待系统修复即可。
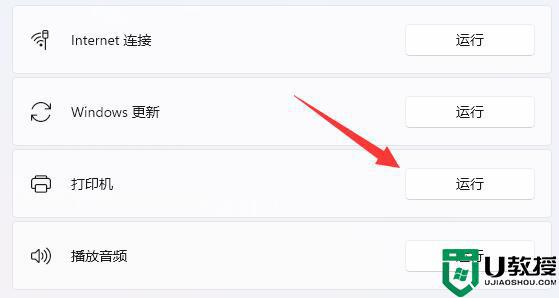
方法二:
1、如果解决不了,可以尝试右键“开始菜单”。
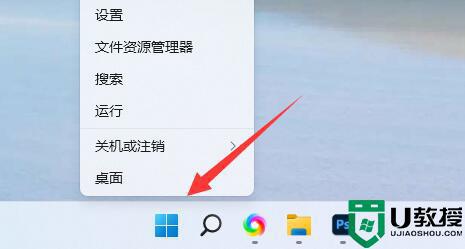
2、然后打开其中的“设备管理器”。
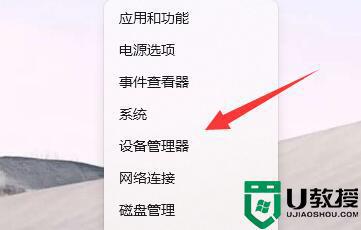
3、在其中找到打印机,右键选择“更新驱动程序”。
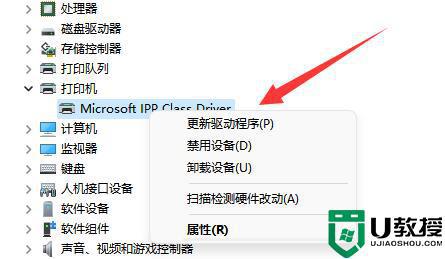
4、最后“自动搜索驱动程序”并更新安装后重启即可正常打印彩色文档。
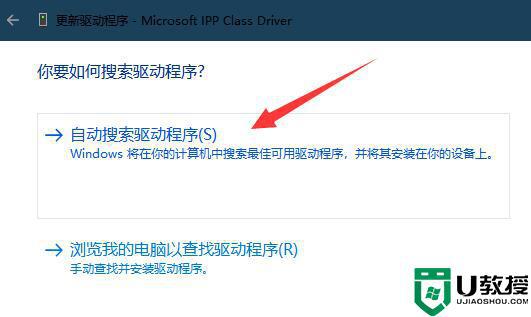
以上就是win11不能打印彩色的解决方法,如果都不能解决,那么还需要查看是否彩色墨水已经用完了。
win11不能打印彩色怎么办 win11系统打印机不能打印彩色解决方法相关教程
- win11连接打印机无法打印彩色文档什么原因 win11连接打印机无法打印彩色文档两种解决方法
- Win11无法打印彩色文档解决方法分享
- win11添加打印机搜不到怎么办 win11添加打印机找不到解决方法
- win11找不到共享打印机解决方法 win11系统共享打印机找不到怎么办
- Win11不能共享打印机怎么办
- win11安装后色彩过于艳丽如何调整 win11系统色彩鲜艳怎么调
- Windows11 打印机(错误 0x00000bc4),0x00000bc4找不到打印机解决方法
- win11如何连接共享打印机 win11系统连接共享打印机步骤
- windows11系统怎么安装打印机驱动 win11安装打印机驱动的步骤
- win11打印机共享709报错原因是什么 win11打印提示0x00000709无法打印怎么办
- Windows 11系统还原点怎么创建
- win11系统提示管理员已阻止你运行此应用怎么解决关闭
- win11internet选项在哪里打开
- win11右下角网络不弹出面板
- win11快捷方式箭头怎么去除
- win11iso文件下好了怎么用
win11系统教程推荐
- 1 windows11 中文怎么设置 win11语言设置中文的方法
- 2 怎么删除win11系统的所有无用文件 Win11删除多余系统文件的方法
- 3 windows11 任务栏设置全透明方法 win11任务栏全透明如何设置
- 4 Win11系统搜索不到蓝牙耳机设备怎么回事 window11搜索不到蓝牙耳机如何解决
- 5 win11如何解决任务管理器打不开 win11任务管理器打不开解决教程
- 6 win11序列号激活码2022年最新永久 免费没过期的win11激活码大全
- 7 win11eng键盘不好用怎么删除 详解删除win11eng键盘的方法
- 8 Win11时间图标不见的两种恢复方法
- 9 win11安装不上Autocad软件怎么回事 win11安装不上Autocad软件的处理方法
- 10 万能的Win11专业版激活码大全 Win11专业版激活密钥神key

