win11占用c盘空间大怎么办 win11占用c盘内存大如何解决
更新时间:2021-12-27 10:37:43作者:xinxin
有的用户在日常操作最新win11系统的过程中,由于没有注意到文件的安装路径,因此全部到选择安装到c盘,时间一长导致c盘的内存被占用过大,从而影响到win11系统的流畅运行,那么win11占用c盘空间大怎么办呢?下面小编就来告诉大家win11占用c盘内存大解决方法。
具体方法:
1、首先鼠标右击本地c盘,在弹出的菜单中点击属性。
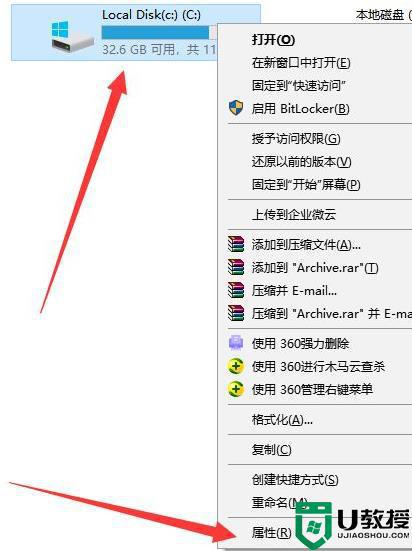
2、然后在打开的界面中,点击中间的“磁盘清理”。
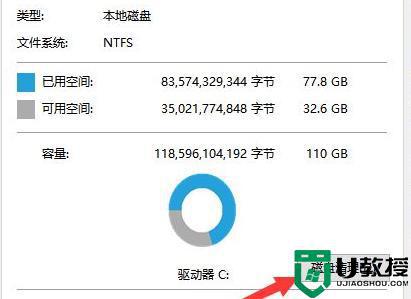
3、然后在磁盘清理界面中点击“清理系统文件”。
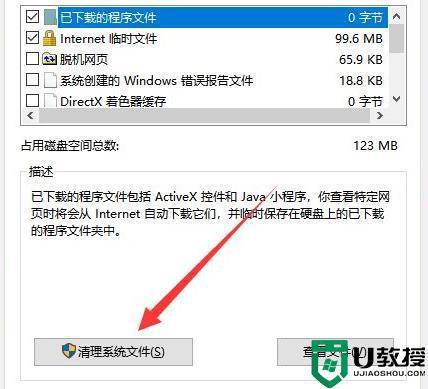
4、随后选中你要清理的选项,包括“以前的windows安装”点击确定。
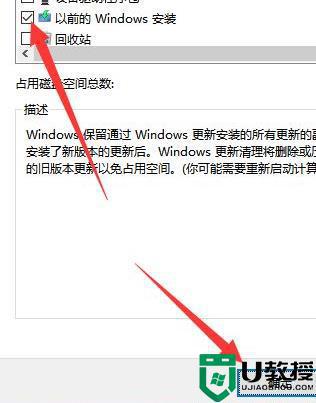
5、在弹出的窗口上点击“删除文件”即可删除。
6、最后在弹出的提示框中,点击是,等待系统自动清理即可。
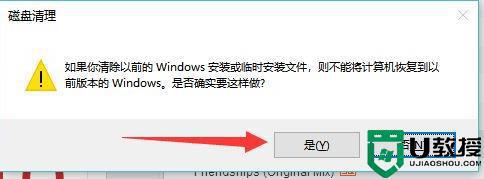
以上就是有关win11占用c盘内存大解决方法了,有遇到这种情况的用户可以按照小编的方法来进行解决,希望能够帮助到大家。
win11占用c盘空间大怎么办 win11占用c盘内存大如何解决相关教程
- win11系统占用c盘大怎么办 win11系统占用c盘过大如何清理
- win11占用内存太高怎么办 win11系统占用内存太大解决方法
- win11为什么占内存大 win11系统内存占用高解决方法
- win11非常占用内存如何解决 win11内存占用率过高怎么办
- win11内存占用高怎么解决 win11内存占用太高解决方法
- 升级win11后内存占用太大怎么办 升级win11系统后内存占用高如何处理
- Win11系统exploret.exe内存占用过大怎么办?exploret.exe内存高解决方法
- win11资源管理器占用cpu过高怎么办 win11资源管理器占用内存大如何解决
- Win11内存使用率90%以上如何解决?两种方法解决Win11内存占用高
- win11 c盘空间满了怎么办 win11的c盘满了如何清理
- Windows 11系统还原点怎么创建
- win11系统提示管理员已阻止你运行此应用怎么解决关闭
- win11internet选项在哪里打开
- win11右下角网络不弹出面板
- win11快捷方式箭头怎么去除
- win11iso文件下好了怎么用
热门推荐
win11系统教程推荐
- 1 windows11 中文怎么设置 win11语言设置中文的方法
- 2 怎么删除win11系统的所有无用文件 Win11删除多余系统文件的方法
- 3 windows11 任务栏设置全透明方法 win11任务栏全透明如何设置
- 4 Win11系统搜索不到蓝牙耳机设备怎么回事 window11搜索不到蓝牙耳机如何解决
- 5 win11如何解决任务管理器打不开 win11任务管理器打不开解决教程
- 6 win11序列号激活码2022年最新永久 免费没过期的win11激活码大全
- 7 win11eng键盘不好用怎么删除 详解删除win11eng键盘的方法
- 8 Win11时间图标不见的两种恢复方法
- 9 win11安装不上Autocad软件怎么回事 win11安装不上Autocad软件的处理方法
- 10 万能的Win11专业版激活码大全 Win11专业版激活密钥神key

