win11照片查看器怎么设置 win11照片查看器在哪里设置
许多用户在安装了win11正式版系统之后,由于还不是很熟悉其中的功能,因此对于某个工具位置也不知道路径,当有用户想要通过照片查看器打开win11电脑中某张图片时却不知道在哪里设置,那么win11照片查看器在哪里设置呢?下面小编就来教大家win11照片查看器设置方法。
具体方法:
1.首先我们按win+r键打开运行窗口,输入命令”regedit"回车确认。
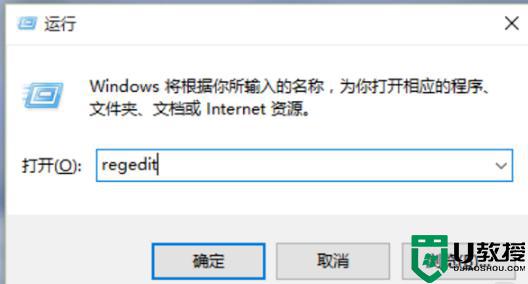
2.进入到注册表编辑器中,我们双击左侧的目录,依次打开“HKEY_LOCAL_MACHINESOFTWAREMicrosoft”目录。
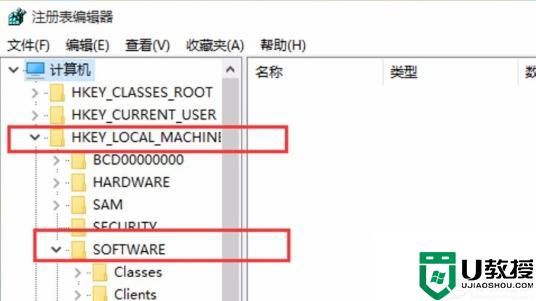
3.然后在Microsoft目录下,我们需要找到“Windows Photo ViewerCapabilitiesFileAssociations”目录项。直到看到该子目录下的一系列关键文件。
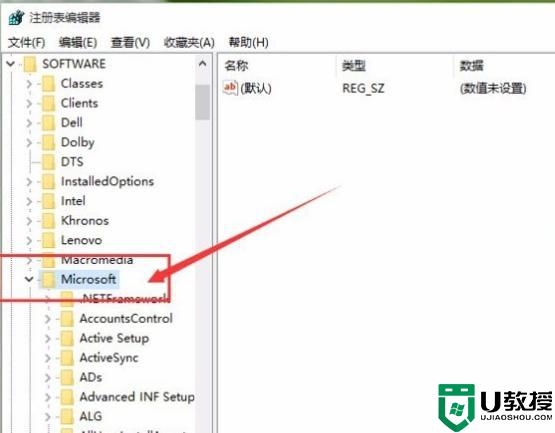
4.我们在FileAssociations目录中,右键选择“新建-字符串值”菜单。
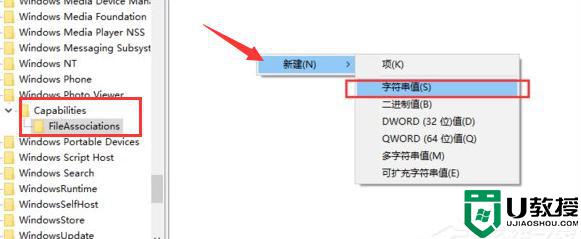
5.这时候如果你想要使用Windows照片查看器查看.png后缀的文件,那么数值名称写为.png,数值数据还是为PhotoViewer.FileAssoc.Tiff。换句话说,只要你想更改任何格式的图片文件打开方式,那么数值名称就是.格式名称,数值数据一直为PhotoViewer.FileAssoc.Tiff。
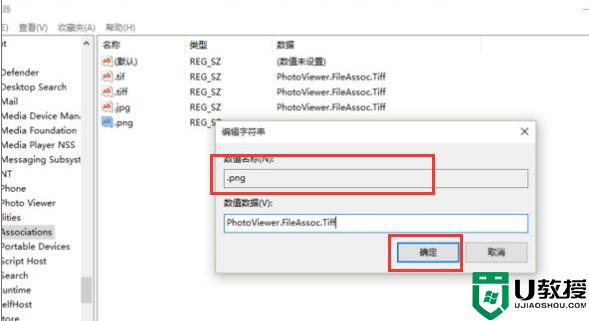
6.然后我们就成功修改了图片文件的打开方式,我们可以关闭注册表编辑器。然后对着你想要打开的图片格式的文件击右键,选择“打开方式”,就可以看到打开程序列表中有“Windows照片查看器”。
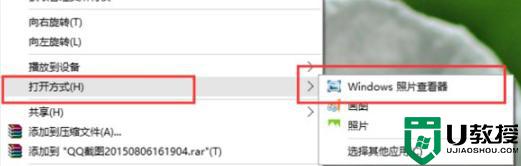
以上就是有关win11照片查看器设置方法了,还有不清楚的用户就可以参考一下小编的步骤进行操作,希望能够对大家有所帮助。
win11照片查看器怎么设置 win11照片查看器在哪里设置相关教程
- win11 windows照片查看器误删了怎么回事 windows11图片查看器被删了如何解决
- win11图片查看器找不到了怎么办 windows图片查看器找不到了如何解决
- win11系统配置在哪里看 win11系统配置怎么查看
- win11系统windoows照片查看器无法显示图片,因为计算机可用内存不足如何解决
- win11如何查看任务管理器 win11怎么查看任务管理器
- win11系统隐藏文件在哪里查看 win11查看隐藏文件的两种方法
- win11显示器刷新率在哪里设置 win11怎么设置显示器刷新率
- win11打开照片闪退怎么办 win11一打开照片就闪退解决方法
- win11电脑系统日志在哪里看 win11系统错误日志怎么查看
- win11将推出全新照片应用程序 图片编辑器功能更加全面
- Windows 11系统还原点怎么创建
- win11系统提示管理员已阻止你运行此应用怎么解决关闭
- win11internet选项在哪里打开
- win11右下角网络不弹出面板
- win11快捷方式箭头怎么去除
- win11iso文件下好了怎么用
热门推荐
win11系统教程推荐
- 1 windows11 中文怎么设置 win11语言设置中文的方法
- 2 怎么删除win11系统的所有无用文件 Win11删除多余系统文件的方法
- 3 windows11 任务栏设置全透明方法 win11任务栏全透明如何设置
- 4 Win11系统搜索不到蓝牙耳机设备怎么回事 window11搜索不到蓝牙耳机如何解决
- 5 win11如何解决任务管理器打不开 win11任务管理器打不开解决教程
- 6 win11序列号激活码2022年最新永久 免费没过期的win11激活码大全
- 7 win11eng键盘不好用怎么删除 详解删除win11eng键盘的方法
- 8 Win11时间图标不见的两种恢复方法
- 9 win11安装不上Autocad软件怎么回事 win11安装不上Autocad软件的处理方法
- 10 万能的Win11专业版激活码大全 Win11专业版激活密钥神key

