win11自带虚拟机在哪 win11如何运行虚拟机
当我们要在电脑中安装多个系统或者安卓模拟器的时候,经常会用到虚拟机,许多人可能都会从网上下载使用,其实在win11系统中,是自带有虚拟机的,只是很多人并不知道win11自带虚拟机在哪,针对此问题,现在就给大家讲述一下win11运行虚拟机的详细方法。

专业版操作方法:
1.首先我们打开开始菜单,然后点击进入“设置”;
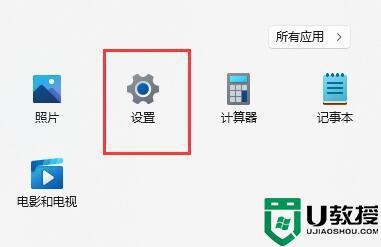
2.接着我们在设置界面之中点击左边的“应用”选项;
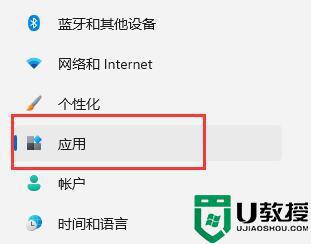
3.接着我们在其中选择开启“可选功能”;
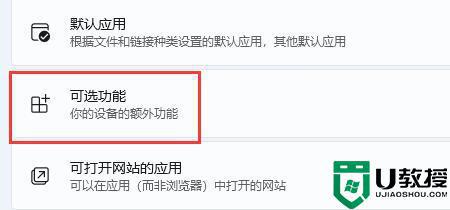
4.然后在最下方相关设置之中开启“更多Windows功能”选项;
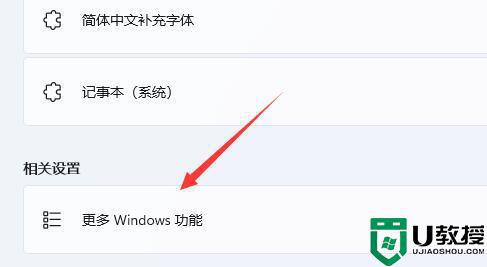
5.最后我们只要在其中勾选开启“Hyper-V”并点击确定保存就可以啦。
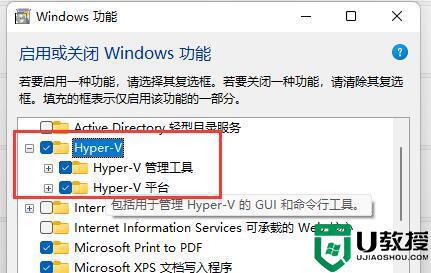
家庭版操作方法介绍:
1.首先我们在桌面新建一个“文本文档”;
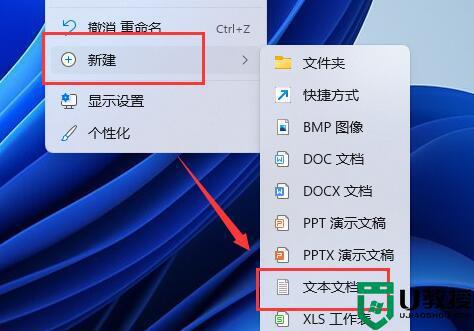
2.在其中输入以下指令;
pushd “%~dp0”
dir /b %SystemRoot%servicingPackages*Hyper-V*.mum 》hyper-v.txt
for /f %%i in (‘findstr /i 。 hyper-v.txt 2^》nul’) do dism /online /norestart /add-package:“%SystemRoot%servicingPackages\%%i”
del hyper-v.txt
Dism /online /enable-feature /featurename:Microsoft-Hyper-V-All /LimitAccess /ALL
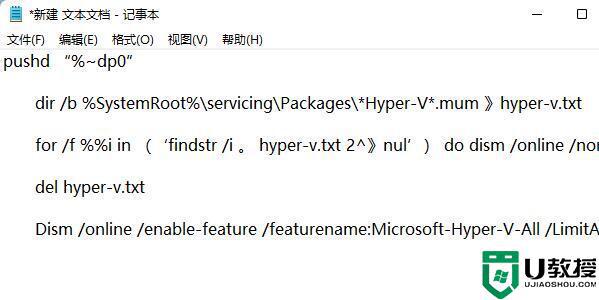
3.然后我们只需要将文本文档重命名为“Hyper-V.cmd”;

4.最后我们只要双击允许该程序就可以啦。
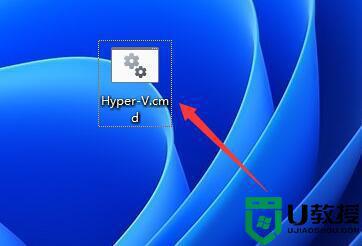
上述给大家讲解的就是win11系统运行虚拟机的详细方法,大家可以学习上面的方法来找到虚拟机并运行即可。
win11自带虚拟机在哪 win11如何运行虚拟机相关教程
- win11虚拟机平台在哪打开 win11怎么启用自带虚拟机平台
- win11虚拟机在哪里打开 win11怎么开启自带虚拟机
- win11开虚拟机绿屏怎么办 win11一开虚拟机就绿屏如何解决
- win11虚拟机蓝屏怎么解决 win11虚拟机蓝屏如何处理
- win11启动虚拟机绿屏怎么办 win11打开vmware虚拟机绿屏解决方法
- win11虚拟内存在哪里设置 win11设置虚拟内存的图文步骤
- win11虚拟键盘在哪里开启 win11打开虚拟键盘的操作方法
- Win11在哪里设置虚拟内存 Win11设置虚拟内存的图文教程
- windows11 虚拟机怎么打开 win11开启虚拟机的方法
- win11开启虚拟机绿屏如何解决 win11开启虚拟机绿屏死机的解决方法
- Windows 11系统还原点怎么创建
- win11系统提示管理员已阻止你运行此应用怎么解决关闭
- win11internet选项在哪里打开
- win11右下角网络不弹出面板
- win11快捷方式箭头怎么去除
- win11iso文件下好了怎么用
win11系统教程推荐
- 1 windows11 中文怎么设置 win11语言设置中文的方法
- 2 怎么删除win11系统的所有无用文件 Win11删除多余系统文件的方法
- 3 windows11 任务栏设置全透明方法 win11任务栏全透明如何设置
- 4 Win11系统搜索不到蓝牙耳机设备怎么回事 window11搜索不到蓝牙耳机如何解决
- 5 win11如何解决任务管理器打不开 win11任务管理器打不开解决教程
- 6 win11序列号激活码2022年最新永久 免费没过期的win11激活码大全
- 7 win11eng键盘不好用怎么删除 详解删除win11eng键盘的方法
- 8 Win11时间图标不见的两种恢复方法
- 9 win11安装不上Autocad软件怎么回事 win11安装不上Autocad软件的处理方法
- 10 万能的Win11专业版激活码大全 Win11专业版激活密钥神key

