win7系统打开dll文件的详细步骤
dll文件是一种动态链接库文件,很多电脑系统文件都是以dll为后缀的,新手用户第一次看到dll文件不懂怎么打开,直接用鼠标点击发现根本打不开,而且还会弹出提示,为了让大家快速打开dll文件,今天以win7旗舰版为例,和大家介绍具体设置步骤。
推荐:windows7操作系统
1.首先,点击鼠标dll文件,我们会发现电脑根本打不开。如果在上面双击,会在旁边提示:如果想查看,可以下载安装一个叫exescope的定制应用软件的工具。
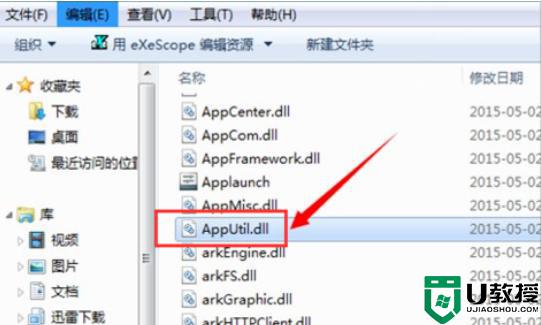
2.右边有更多。点击更多,您可以看到它的默认安装路径。如果不需要更改,它将默认安装在c盘的程序文件夹中。
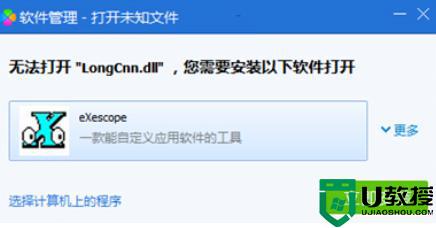
3.点击安装后,在其弹出的面板上有一个自动汉化的说明,我们点击已阅读。
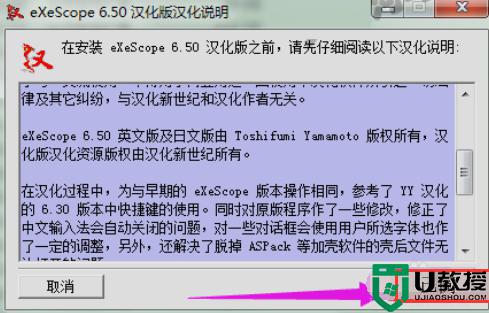
4.然后在其安装过程中会出现一种安装类型,可根据需要选择一种安装类型。在此选择其默认的典型安装,然后点击下一步操作。
5.当安装到汉化安装目录时,会提示如果不想安装到默认位置。可以点击浏览选择安装的文件位置,这里还是用它默认的c盘中的program。
在files\exescope的文件夹中。
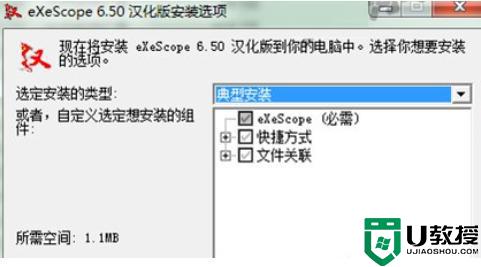
6.可以看到上面提示的汉化版已经安装好了,点击关闭。
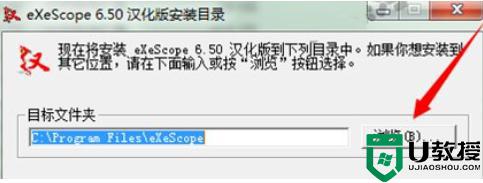
7.点击dll文件上的右键,可以看到右键下拉菜单中的右键程序菜单。

8.使用右键菜单中的exescope,点击要打开的dll文件时。会出现一个提示:拒绝写入,这里只读模式打开,此时点击确定。
9.点击确定后,您可以在其打开的面板上看到一些这样的文字,头部.导出.导入和资源,如果您点击它前面的+号,您可以查看它包含的不同内容。
10.点击不同的dll文件,你可以看到它的内容也不同。
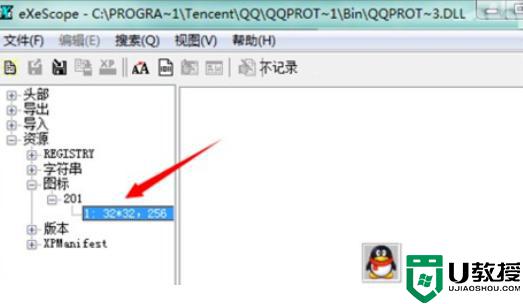
11.当您想将所需的位图或图标导出到文件夹时,您应该选择文件菜单中的导出和存储位置。如果是图标,默认存储会是图标文件的后缀名称,存储后可以做一些修改。
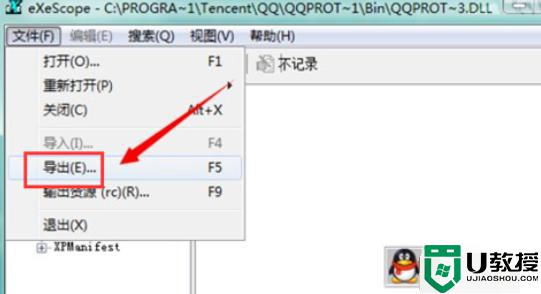
上述教程内容帮助大家快速打开win7系统dll文件,以后再碰到相同问题,就懂得该怎么解决了。
win7系统打开dll文件的详细步骤相关教程
- win7怎样打开cfg文件 win7打开cfg文件的详细步骤
- win7系统hdr模式怎么开 win7打开hdr模式的详细步骤
- win7清除垃圾文件详细步骤 win7系统如何清理垃圾文件
- win7系统如何下载pr软件 win7系统下载pr软件的详细步骤
- win7怎么清除itunes备份文件 win7清除itunes备份文件的详细步骤
- 如何清理win7电脑日志文件 清理win7电脑日志文件的详细步骤
- win7flash插件在哪里开启 win7开启flash插件的详细步骤
- Windows7立体声怎么打开 开启win7立体音的详细步骤
- 图文win7系统解除everyone权限的详细步骤
- Win7系统临时文件在哪打开 Win7系统清理临时文件的详细方法
- Win11怎么用U盘安装 Win11系统U盘安装教程
- Win10如何删除登录账号 Win10删除登录账号的方法
- win7系统分区教程
- win7共享打印机用户名和密码每次都要输入怎么办
- Win7连接不上网络错误代码651
- Win7防火墙提示“错误3:系统找不到指定路径”的解决措施
热门推荐
win7系统教程推荐
- 1 win7电脑定时开机怎么设置 win7系统设置定时开机方法
- 2 win7玩魔兽争霸3提示内存不足解决方法
- 3 最新可用的win7专业版激活码 win7专业版永久激活码合集2022
- 4 星际争霸win7全屏设置方法 星际争霸如何全屏win7
- 5 星际争霸win7打不开怎么回事 win7星际争霸无法启动如何处理
- 6 win7电脑截屏的快捷键是什么 win7电脑怎样截屏快捷键
- 7 win7怎么更改屏幕亮度 win7改屏幕亮度设置方法
- 8 win7管理员账户被停用怎么办 win7管理员账户被停用如何解决
- 9 win7如何清理c盘空间不影响系统 win7怎么清理c盘空间而不影响正常使用
- 10 win7显示内存不足怎么解决 win7经常显示内存不足怎么办

