win11更改语言的步骤 win11如何更改语言
更新时间:2022-05-26 10:22:18作者:huige
网上有很多win11系统安装包,许多人在安装的时候都会从网上下载安装,可是有一些用户在安装win11系统后发现自己安装版本默认语言是英文的,很多人根本就看不到,那么我们可以更改语言为中文,该怎么操作呢,本文给大家讲解一下win11更改语言的步骤吧。
具体步骤如下:
1、首先点击任务栏下方的开始菜单,打开设置。
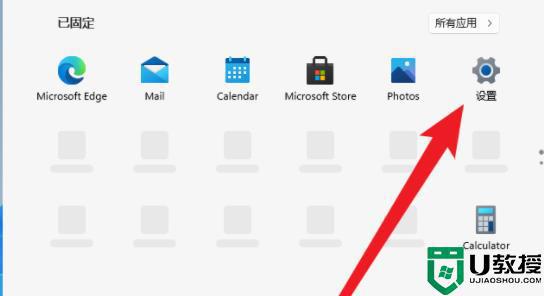
2、在Windows Settings下,点击“Time & Language”。
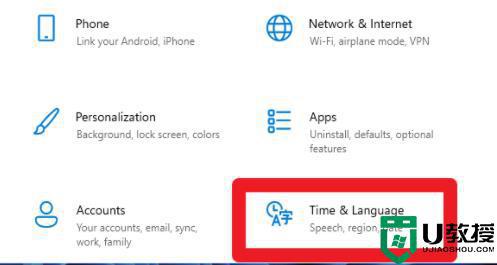
3、在左侧点击Language(语言),并选择右侧的“Add a language(添加语言)”。
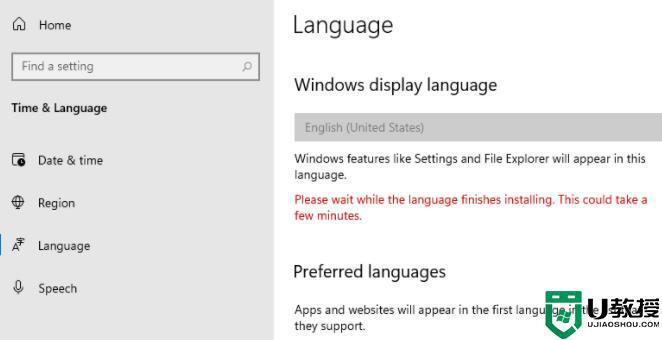
4、Choose a language to Install(选择要安装的语言),搜索China,再选择中文。
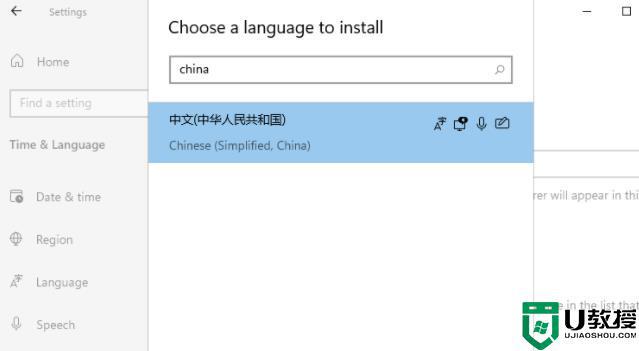
5、在Install Language features(安装语言功能)下,勾选全部选项,最后点击Install安装。
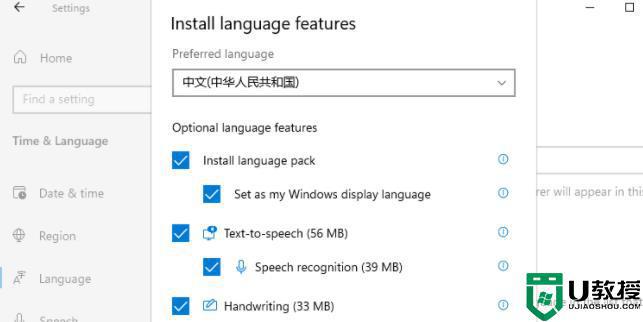
6、此时会提示:Settings Windows display language(设置Windows显示语言),点击Yes, sign out now,注意安装后,注销或重启才可以生效。
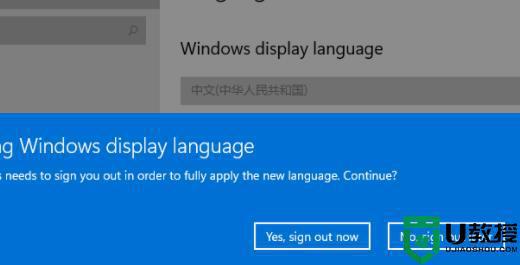
7、此时提示Signing out(正在注销)等待即可。
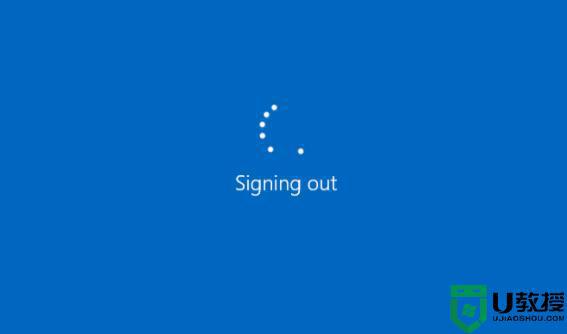
8、最后就可以看到自己的系统已经设置成中文了。
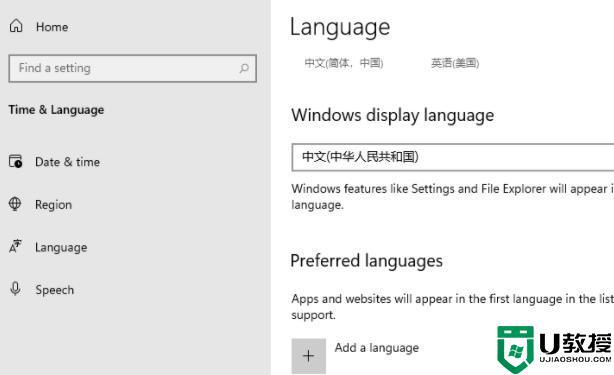
上述给大家讲解的就是win11如何更改语言的详细内容,有相同需要的用户们不妨可以学习上面的方法步骤来进行操作,希望帮助到大家。
win11更改语言的步骤 win11如何更改语言相关教程
- win11系统语言在哪里改 更改win11系统语言的教程
- windows11显示语言改不了怎么办 win11显示语言改不了如何解决
- win11设置中文步骤是什么 win11系统语言改成中文的方法
- win11系统语言修改不了怎么回事 win11系统修改不了语言如何处理
- win11语言栏设置为隐藏的方法 win11如何隐藏语言栏输入法
- win11语言包在哪个位置 win11系统如何找到语言包路径
- win11语言包0x800f0950怎么办 win11语言包0x800f0950错误如何解决
- win11安装语言包出错怎么办 win11语言包安装失败如何解决
- win11添加语言包0x800F0950怎么办 win11添加语言包失败0x800F0950如何解决
- win11中excel语言如何设置成中文 win11系统将excel语言设置成中文的步骤
- Windows 11系统还原点怎么创建
- win11系统提示管理员已阻止你运行此应用怎么解决关闭
- win11internet选项在哪里打开
- win11右下角网络不弹出面板
- win11快捷方式箭头怎么去除
- win11iso文件下好了怎么用
win11系统教程推荐
- 1 windows11 中文怎么设置 win11语言设置中文的方法
- 2 怎么删除win11系统的所有无用文件 Win11删除多余系统文件的方法
- 3 windows11 任务栏设置全透明方法 win11任务栏全透明如何设置
- 4 Win11系统搜索不到蓝牙耳机设备怎么回事 window11搜索不到蓝牙耳机如何解决
- 5 win11如何解决任务管理器打不开 win11任务管理器打不开解决教程
- 6 win11序列号激活码2022年最新永久 免费没过期的win11激活码大全
- 7 win11eng键盘不好用怎么删除 详解删除win11eng键盘的方法
- 8 Win11时间图标不见的两种恢复方法
- 9 win11安装不上Autocad软件怎么回事 win11安装不上Autocad软件的处理方法
- 10 万能的Win11专业版激活码大全 Win11专业版激活密钥神key

