如何在win11系统上创建共享 让两台win11电脑共享文件的操作方法
电脑升级至win11系统发现操作方式和之前有很大不同,例如创建共享,如果有两台电脑在一个局域网内,可以通过设置共享磁盘来让两台电脑之间相互实现数据转移,安全且简单,那么如何在win11系统上创建共享?方法很简单,接下来和大家分享让两台win11电脑共享文件的操作方法。
推荐:win11专业版系统
第一步:开启Guest共享访问
1、首先,按 Win + X 组合键,或右键点击任务栏底部的Windows 徽标,在打开的隐藏菜单项中,选择运行;
2、运行窗口,输入 compmgmt.msc 命令,按确定或回车,可以打开计算机管理;
3、计算机管理窗口,左侧点击展开本地用户和组,再选择用户,右侧找到并双击打开Guest;
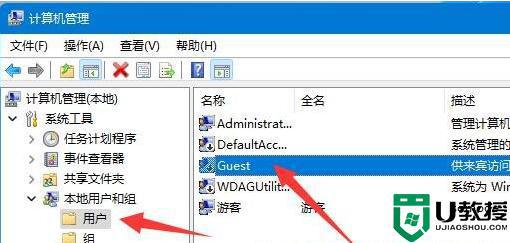
4、勾选用户不能更改密码、密码永不过期和账户已禁用,再点击下方的确定。
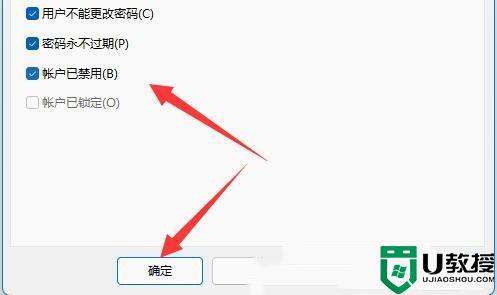
第二步:启用网络发现和文件和打印机共享
1、按 Win + S 组合键,或点击任务栏上的搜索图标,在打开的Windows 搜索,顶部搜索框输入控制面板,然后点击打开系统给出的最佳匹配控制面板应用;
2、控制面板窗口,类别查看方式下,点击调整计算机的设置下的网络和 Internet;
3、网络和 Internet窗口,点击网络和共享中心;
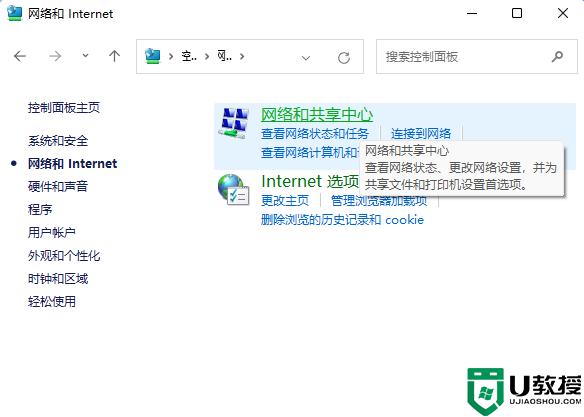
4、网络和共享中心窗口,左侧边栏,点击更改高级共享设置;
5、高级共享设置窗口,网络发现选择启用网络发现,文件和打印机共享选择启用文件和打印机共享,然后点击保存更改。
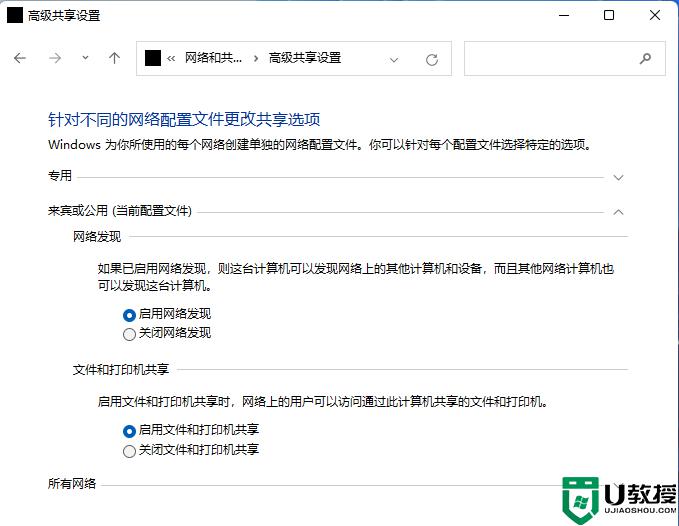
第三步:启用SMB 1.0/CIFS文件共享支持
1、首先,按 Win + S 组合键,或点击任务栏上开始图标旁的搜索图标;
2、Windows 搜索窗口,输入控制面板,然后点击打开系统给出的最佳匹配控制面板应用;
3、所有控制面板项窗口,切换到小图标查看方式,然后点击调整计算机的设置下的程序和功能;
4、在打开的窗口,左侧点击启用或关闭 Windows 功能;

5、Windows 功能窗口,找到并点击+号,展开SMB 1.0/CIFS 文件共享支持;
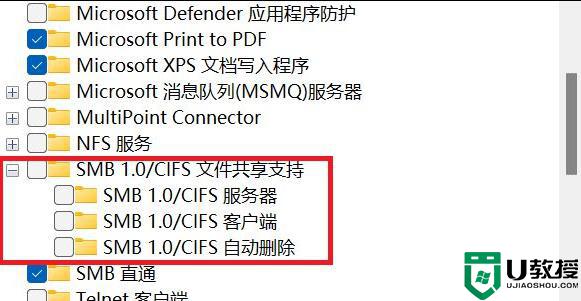
6、勾选SMB 1.0/CIFS 文件共享支持下的三个选项,然后点击确定,并重启电脑。
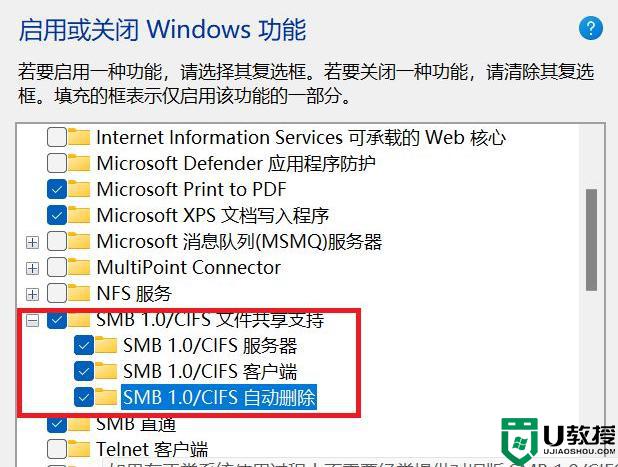
第四步:共享文件夹设置
1、右键需要共享的文件夹,在打开的菜单项中,选择属性;
2、文件夹属性窗口,切换到共享选项卡,然后点击高级共享(设置自定义权限,创建多个共享,并设置其他高级共享选项);
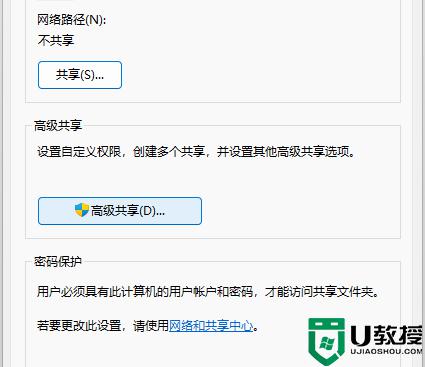
3、高级共享窗口,勾选共享此文件夹;
4、文件夹权限设置,确保Everyone的读取权限是允许的,这时候,共享设置就完成了。
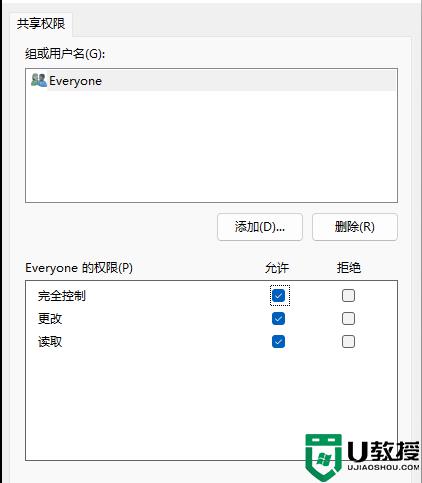
综上所述让两台win11电脑共享文件的操作方法,虽然步骤有点多,但一步一步设置之后,很快就创建好共享。
如何在win11系统上创建共享 让两台win11电脑共享文件的操作方法相关教程
- win11在哪里创建家庭组进行文件共享 win11创建家庭组共享文件的步骤
- win11系统设置共享文件夹的步骤 windows11如何设置共享文件夹
- Win11系统如何启用附近共享 win11系统启用附近共享的步骤
- win11怎么取消共享文件夹 win11取消文件夹共享的步骤
- win11怎么共享文件夹 win11共享文件夹怎么设置
- win11禁止共享的方法 win11系统怎么停止共享
- win11如何连接共享打印机 win11系统连接共享打印机步骤
- Win11网络共享中心在哪?Win11网络共享中心打开方法
- win11创建还原点的步骤 win11系统创建还原点如何操作
- win11无法访问共享文件怎么办 win11共享文件夹无法访问如何解决
- Windows 11系统还原点怎么创建
- win11系统提示管理员已阻止你运行此应用怎么解决关闭
- win11internet选项在哪里打开
- win11右下角网络不弹出面板
- win11快捷方式箭头怎么去除
- win11iso文件下好了怎么用
win11系统教程推荐
- 1 windows11 中文怎么设置 win11语言设置中文的方法
- 2 怎么删除win11系统的所有无用文件 Win11删除多余系统文件的方法
- 3 windows11 任务栏设置全透明方法 win11任务栏全透明如何设置
- 4 Win11系统搜索不到蓝牙耳机设备怎么回事 window11搜索不到蓝牙耳机如何解决
- 5 win11如何解决任务管理器打不开 win11任务管理器打不开解决教程
- 6 win11序列号激活码2022年最新永久 免费没过期的win11激活码大全
- 7 win11eng键盘不好用怎么删除 详解删除win11eng键盘的方法
- 8 Win11时间图标不见的两种恢复方法
- 9 win11安装不上Autocad软件怎么回事 win11安装不上Autocad软件的处理方法
- 10 万能的Win11专业版激活码大全 Win11专业版激活密钥神key

