高手分享让win7系统实现共享文件的设置方法
更新时间:2022-03-19 10:13:00作者:mei
工作中经常要将win7电脑文件共享给其他朋友,虽然U盘和第三方软件也可以实现文件传输,但操起来很麻烦,同时也不方便管理。有什么其他简单方法?方法有的,今天给大家分享一招简单让win7实现文件共享的操作方。
1、电脑上需要共享的文件,右键点击选择【属性】选项。
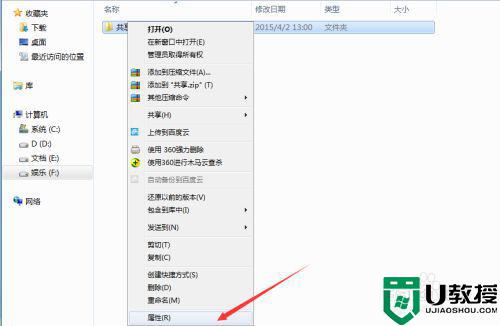
2、进入文件属性对话框,点击上方菜单栏处的【共享】。
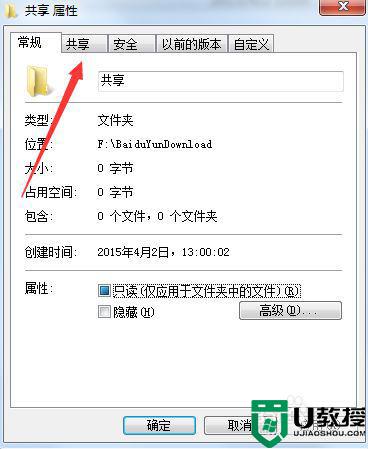
3、在网络文件和文件夹共享,选项下方点击【共享】选项。
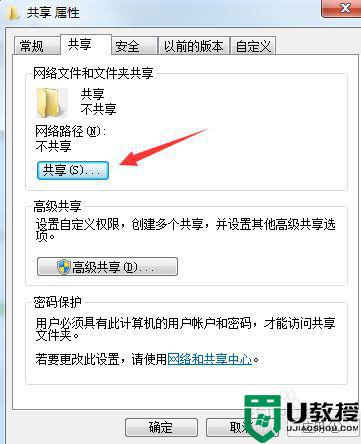
4、然后进入共享用户选择界面,此处没有特殊需求的话,可以之间点击下方的【共享】。
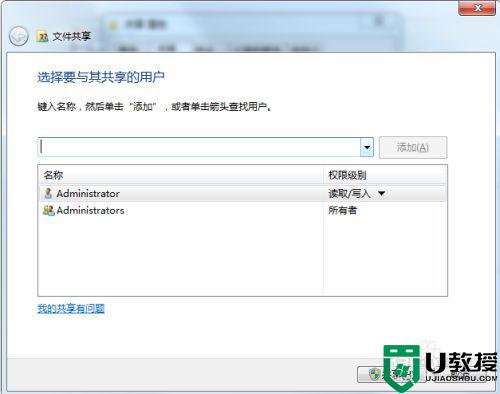
5、等待系统共享配置完成,会弹出您的共享已完成对话框,此时文件已经共享成功。
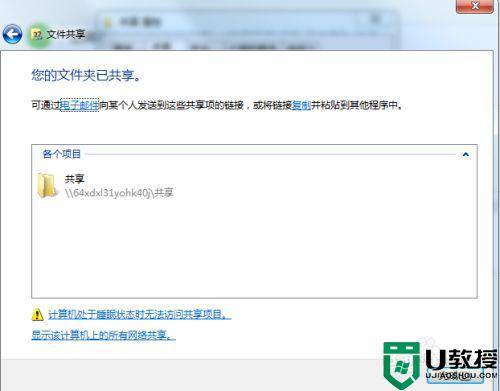
6、右键点击下方栏里的共享文件夹,选择复制链接,我们可以将链接发给好友,让好友一起来访问文件。
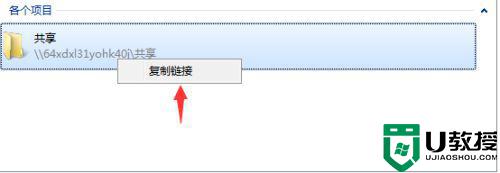
7、当对方把链接复制到地址栏之后,就可以查看我们共享的文件夹文件了。
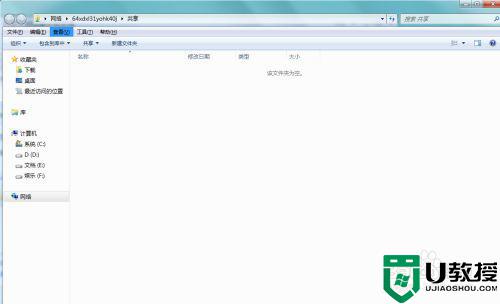
根据教程设置,轻松让win7系统实现共享文件,掌握此技巧对日常办公有很多帮助,希望大家掌握。
高手分享让win7系统实现共享文件的设置方法相关教程
- win7系统如何设置共享文件夹 windows7共享文件夹的设置教程
- 详细教你设置win7共享文件 设置win7共享文件的方法
- WIN7系统在局域网文件共享设置方法
- win7删除共享文件夹方法 w7系统怎么删除共享文件
- win7怎么样加入家庭组实现数据共享 win7加入家庭组实现数据共享的方法
- windows7查看共享文件怎么操作 win7系统的共享文件夹在哪里
- win7系统怎么设置打印机共享 win7系统怎样共享打印机设置
- Win7电脑文件局域网共享如何设置?Win7文件局域网共享设置方法教学
- Win7电脑文件局域网共享如何设置?Win7文件局域网共享设置方法教学
- Win7电脑文件局域网共享如何设置?Win7文件局域网共享设置方法教学
- Win11怎么用U盘安装 Win11系统U盘安装教程
- Win10如何删除登录账号 Win10删除登录账号的方法
- win7系统分区教程
- win7共享打印机用户名和密码每次都要输入怎么办
- Win7连接不上网络错误代码651
- Win7防火墙提示“错误3:系统找不到指定路径”的解决措施
热门推荐
win7系统教程推荐
- 1 win7电脑定时开机怎么设置 win7系统设置定时开机方法
- 2 win7玩魔兽争霸3提示内存不足解决方法
- 3 最新可用的win7专业版激活码 win7专业版永久激活码合集2022
- 4 星际争霸win7全屏设置方法 星际争霸如何全屏win7
- 5 星际争霸win7打不开怎么回事 win7星际争霸无法启动如何处理
- 6 win7电脑截屏的快捷键是什么 win7电脑怎样截屏快捷键
- 7 win7怎么更改屏幕亮度 win7改屏幕亮度设置方法
- 8 win7管理员账户被停用怎么办 win7管理员账户被停用如何解决
- 9 win7如何清理c盘空间不影响系统 win7怎么清理c盘空间而不影响正常使用
- 10 win7显示内存不足怎么解决 win7经常显示内存不足怎么办

