win11休眠模式怎么开启 快速开启win11休眠模式的方法
更新时间:2022-02-25 10:13:00作者:mei
win11系统开启休眠模式可以节约电源,省去繁琐的开机过程,增加硬盘的使用寿命。如果长时间要离开电脑,可以让电脑进入休眠模式,但是升级win11系统却找不到休眠模式,我们进入控制面板就可以开启,下文一起看看解决方法。
1、首先点击底部开始菜单。
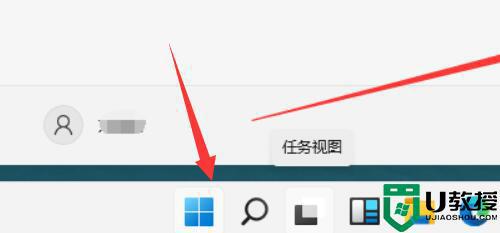
2、接着点击电源按钮,在其中就能休眠了。如果其中没有休眠,继续下面的操作。
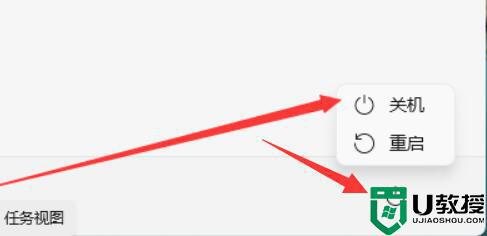
3、在上面搜索框中搜索并打开“控制面板”
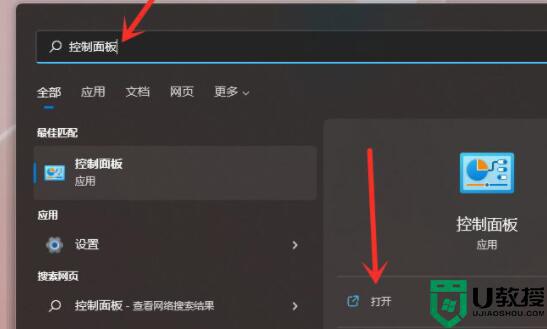
4、然后点开“硬件和声音”选项。
5、随后点击电源选项下的“更改电源按钮的功能”
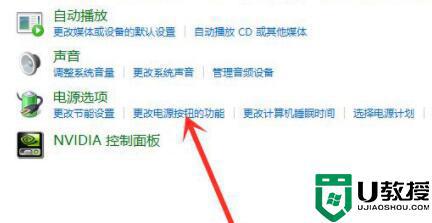
6、进入后,点击“更改当前不可用的设置”
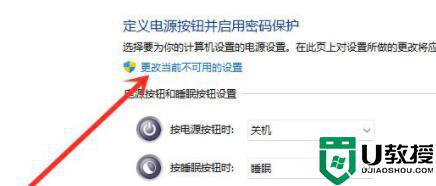
7、最后勾选“休眠”,并保存就能执行休眠功能了。
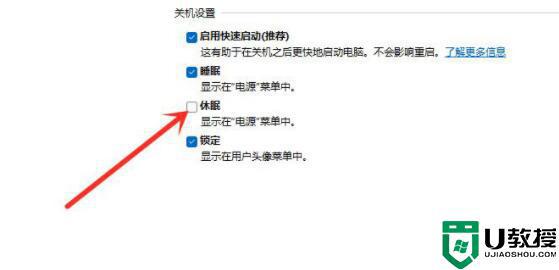
win11电脑进入休眠模式可以让自己的私人信息得到保护,如果无法开启,那就是电脑不支持休眠功能。
win11休眠模式怎么开启 快速开启win11休眠模式的方法相关教程
- win11休眠模式在哪里关 关闭win11休眠模式的详细步骤
- win11休眠模式怎么关闭 win11关闭电脑休眠设置方法
- win11开始菜单电源按钮如何增加休眠 win11电源模式添加休眠模式的方法
- win11休眠模式关闭设置方法 win11怎么设置关闭休眠状态
- win11怎么开启休眠 win11怎么设置休眠
- win11开发者模式怎样打开 win11启用开发者模式的详细方法
- win11卓越性能模式怎么开启 win11开启卓越性能模式的教程
- win11正常模式怎样开启 win11开启正常模式的教程
- win11关闭休眠的方法 win11怎么关闭休眠功能
- win11电脑不能休眠怎么回事 win11电脑不能休眠的处理方法
- Windows 11系统还原点怎么创建
- win11系统提示管理员已阻止你运行此应用怎么解决关闭
- win11internet选项在哪里打开
- win11右下角网络不弹出面板
- win11快捷方式箭头怎么去除
- win11iso文件下好了怎么用
热门推荐
win11系统教程推荐
- 1 windows11 中文怎么设置 win11语言设置中文的方法
- 2 怎么删除win11系统的所有无用文件 Win11删除多余系统文件的方法
- 3 windows11 任务栏设置全透明方法 win11任务栏全透明如何设置
- 4 Win11系统搜索不到蓝牙耳机设备怎么回事 window11搜索不到蓝牙耳机如何解决
- 5 win11如何解决任务管理器打不开 win11任务管理器打不开解决教程
- 6 win11序列号激活码2022年最新永久 免费没过期的win11激活码大全
- 7 win11eng键盘不好用怎么删除 详解删除win11eng键盘的方法
- 8 Win11时间图标不见的两种恢复方法
- 9 win11安装不上Autocad软件怎么回事 win11安装不上Autocad软件的处理方法
- 10 万能的Win11专业版激活码大全 Win11专业版激活密钥神key

