w7系统打印机共享怎么设置 w7系统打印机共享设置方法
在使用win7电脑进行办公时,由于有些用户需要打印一些文件,但是面对只有一台打印机时,就容易出现堆积在一起的情况,这时我们就可以将win7系统电脑中的打印机设置成共享模式,那么w7系统打印机共享怎么设置呢?今天小编就来给大家分享一篇w7系统打印机共享设置方法。
具体方法:
1、右击【计算机】选择【管理】,在弹出的【计算机管理】窗口中:系统工具->本地用户和组->用户,在右边找到【Guest】双击进去,把账户已禁用的勾选去掉。
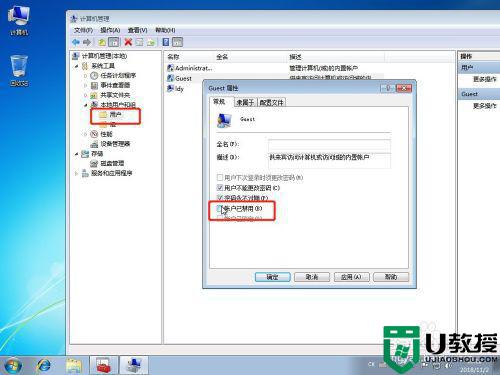
2、回到电脑桌面,按win+R快捷键弹出运行,或者点击电脑左下角开始,在开始菜单上找到运行,在运行里输入:gpedit.msc,进入本地组策略编辑器。
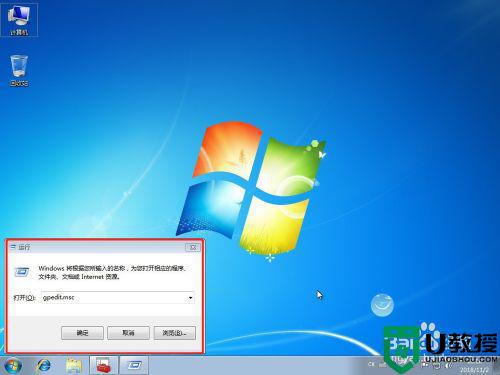
3、在本地组策略编辑器界面,计算机配置->Windows 设置->安全设置->本地策略->用户权限分配,右边找到【拒绝本地登录】和【拒绝从网络访问这台计算机】,双击进去把Guest删除。
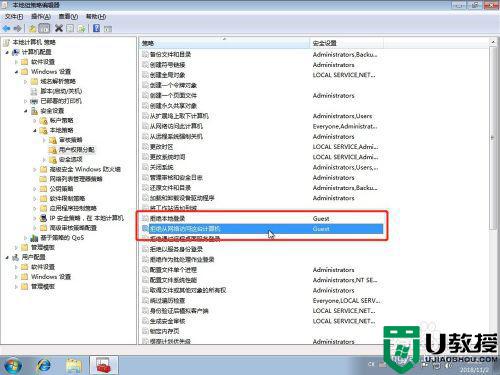
4、点击【开始】按钮,选择【设备和打印机】,在弹出的窗口中找到想共享的打印机(前提是打印机已正确连接,驱动已正确安装),在该打印机上右键,选择【打印机属性】。

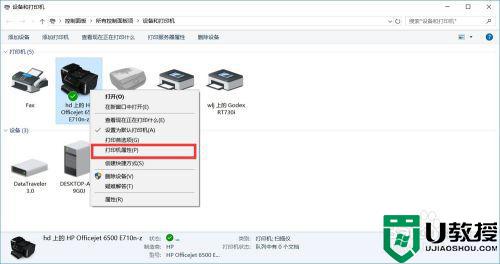
5、切换到【共享】选项卡,勾选【共享这台打印机】,并且设置一个共享名,如下图。
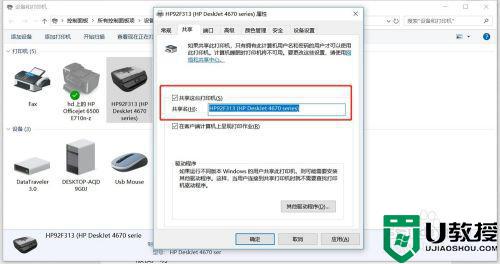
6、在系统托盘的网络连接图标上右键,选择【打开网络和共享中心】,如下图:

7、记住你的网络是家庭、工作还是公用网络,然后点击【高级共享设置】,如下图
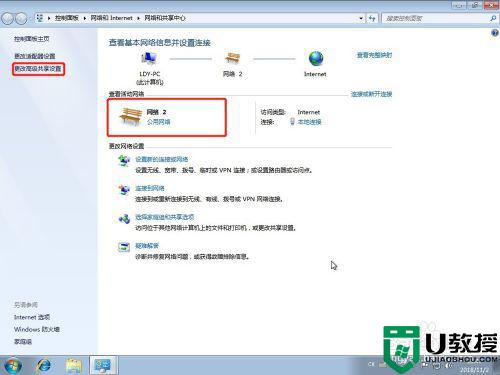
8、选中对应的网络,刚刚我的网络是公用网络,那我就选公用网络进行设置,【启用网络发现】、【启用文件和打印机共享】、【关闭密码保护共享】,设置如下图
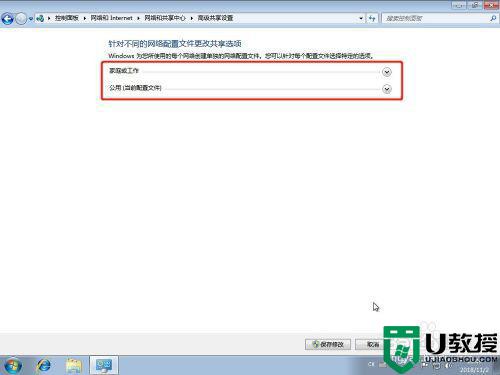
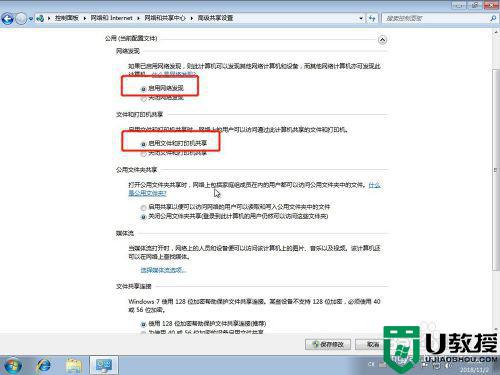
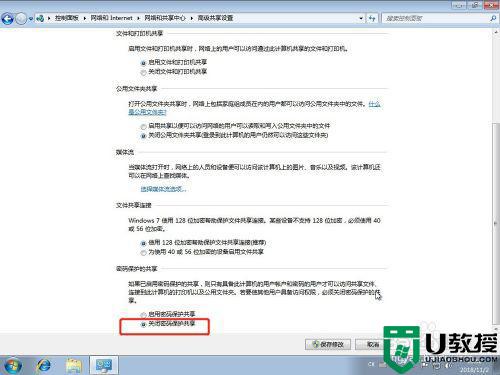
9、右击【计算机】选择属性,在属性界面点击【更改设置】,在弹出来的计算机名选项卡里点击【更改】,记住你电脑的计算机名,工作组名称要跟其他电脑的一致。
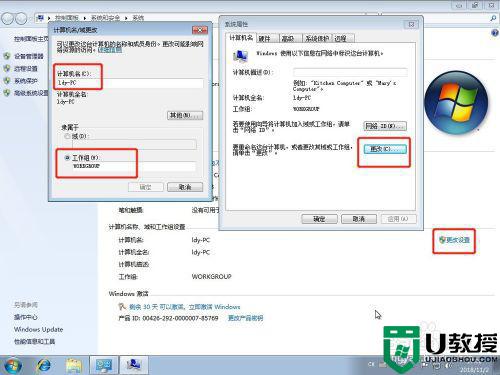
10、到另外一台电脑,按win+R快捷键弹出运行,或者点击电脑左下角开始,在开始菜单上找到运行,输入:\ldy-PC,ldy-PC是共享打印机的计算机的名称。
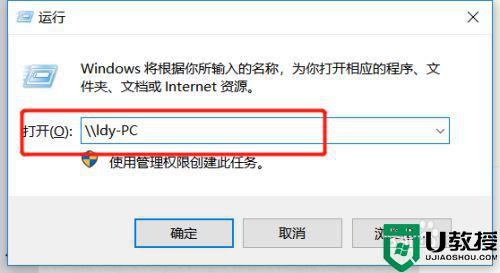
11、在弹出的输入凭据里面用户名:Guest,密码为空,记住一定要勾选记住我的凭证。
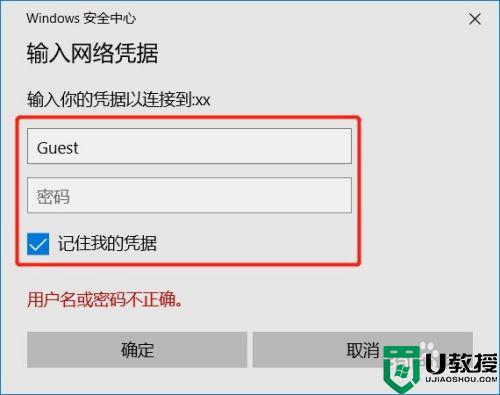
12、找到分享的打印机后,双击安装,至此打印机分享完毕。
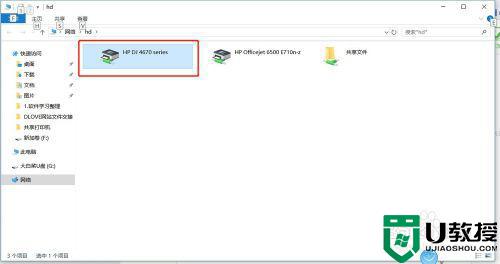
上述就是关于w7系统打印机共享设置方法了,还有不清楚的用户就可以参考一下小编的步骤进行操作,希望能够对大家有所帮助。
w7系统打印机共享怎么设置 w7系统打印机共享设置方法相关教程
- w7系统怎样共享打印机 w7系统打印机共享设置方法
- win7系统怎么设置打印机共享 win7系统怎样共享打印机设置
- win7打印机共享设置方法 win7打印机共享怎么设置
- 内网设置共享打印机方法win7 win7局域网如何共享打印机
- win7怎么共享打印机 win7共享打印机设置步骤
- 2台win7系统电脑怎么共享打印机 2台win7电脑共享打印机设置方法
- 2个win7系统共享1台打印机设置方法 2台win7电脑怎么共享打印机
- win7打印机共享详细教程 win7共享打印机怎么共享
- 无法保存打印机设置 0x000006d9 Win7共享打印机错误正确解决方法
- w7打印机共享失败怎么弄 win7打印机无法共享的解决方法
- Win11怎么用U盘安装 Win11系统U盘安装教程
- Win10如何删除登录账号 Win10删除登录账号的方法
- win7系统分区教程
- win7共享打印机用户名和密码每次都要输入怎么办
- Win7连接不上网络错误代码651
- Win7防火墙提示“错误3:系统找不到指定路径”的解决措施
热门推荐
win7系统教程推荐
- 1 win7电脑定时开机怎么设置 win7系统设置定时开机方法
- 2 win7玩魔兽争霸3提示内存不足解决方法
- 3 最新可用的win7专业版激活码 win7专业版永久激活码合集2022
- 4 星际争霸win7全屏设置方法 星际争霸如何全屏win7
- 5 星际争霸win7打不开怎么回事 win7星际争霸无法启动如何处理
- 6 win7电脑截屏的快捷键是什么 win7电脑怎样截屏快捷键
- 7 win7怎么更改屏幕亮度 win7改屏幕亮度设置方法
- 8 win7管理员账户被停用怎么办 win7管理员账户被停用如何解决
- 9 win7如何清理c盘空间不影响系统 win7怎么清理c盘空间而不影响正常使用
- 10 win7显示内存不足怎么解决 win7经常显示内存不足怎么办

