win11桌面右键卡顿为什么 win11桌面右键延迟如何解决
我们经常会在桌面使用右键来打开程序或者属性等,可是有部分用户在将自己电脑升级到win11系统之后,却遇到桌面右键总是出现卡顿的情况,不知道为什么,其实解决方法也不会难,本文这就给大家讲述一下win11桌面右键延迟的详细解决方法吧。
方法一、
1、首先我们同时按下“ctrl+alt+delete键”,打开任务管理器;
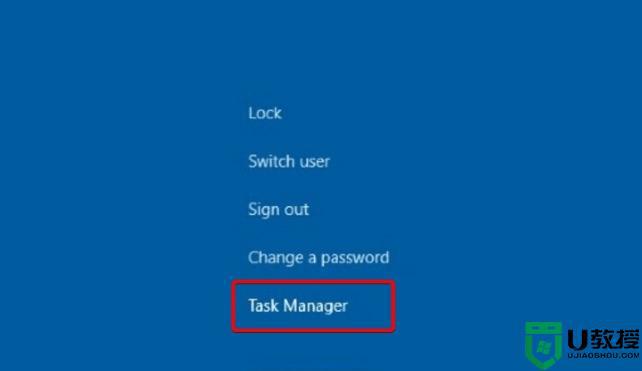
2、进入页面后,我们单击“进程”,找到“文件资源管理器”的后台将其关闭;
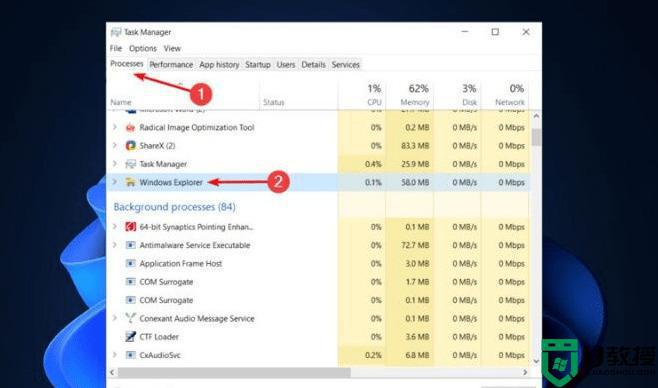
3、最后我们点击重启,将电脑重启操作;
4、回到页面后,进入到文件夹选项当中,点击右侧顶部“。。。”找到选项;
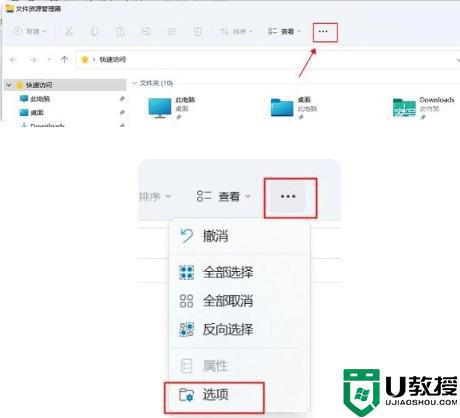
5、时我们在打开的文件夹选项页面中选择“查看”跳转到该页面,勾选“在单独的进程打开文件夹窗口”功能。完成后点击确定即可。
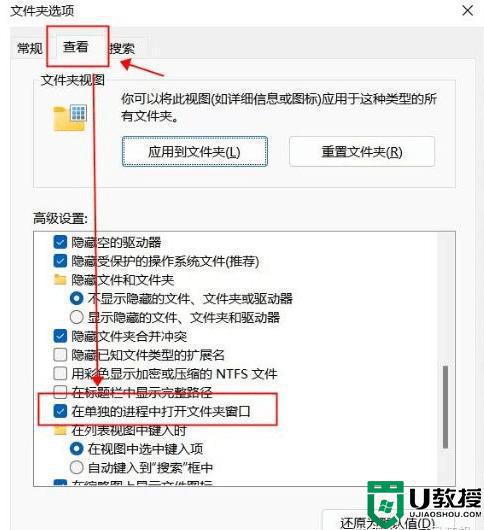
方法二、
1、首先使用键盘“win+r”快捷键打开运行,在其中输入“regedit”回车确定打开注册表;
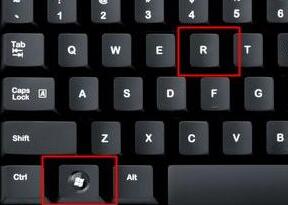
2、在注册表中找到“HKEY_CLASSES_ROOTlnkfile”路径下的“lnkfile”文件夹;
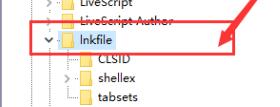
3、然后在右侧右键选择新建一个“字符串值”;
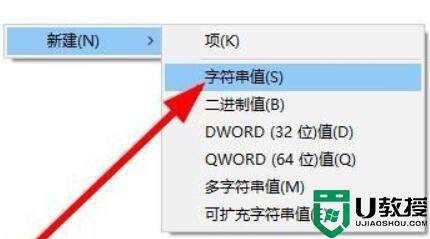
4、新建完成后双击打开,将它命名为“IsShortcut”;
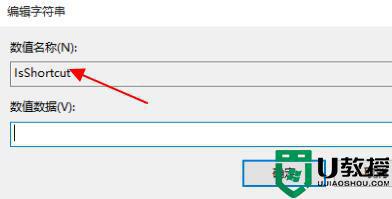
5、接着回到注册表,找到“HKEY_CLASSES_ROOT”下的“piffile”文件夹;
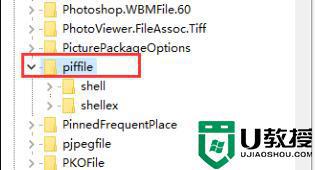
6、然后使用上述方法新建一个名为“IsShortcut”的字符串值;
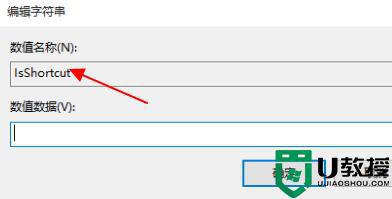
7、最后打开我们的任务管理器,找到其中的“资源管理器”,右键选择“重新启动”即可。
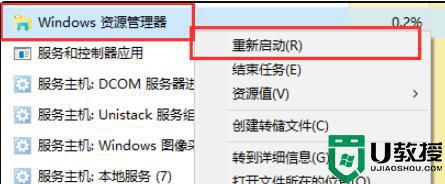
上述给大家讲解的就是win11桌面右键卡顿的详细解决方法,大家如果也有遇到一样情况的话,就学习上面的方法来进行解决吧。
win11桌面右键卡顿为什么 win11桌面右键延迟如何解决相关教程
- win11电脑右键卡顿怎么办 win11桌面右键卡顿解决方法
- win11右键卡顿怎么办 win11右键桌面卡死如何处理
- win11桌面右键闪屏怎么办 win11桌面点右键闪屏如何解决
- win11桌面右键反应慢怎么办 w11桌面右键很慢怎么解决
- win11右键桌面没反应怎么办 win11桌面右键没反应修复方法
- win11桌面右键没反应怎么办 windows11鼠标右键没反应如何解决
- win11桌面右键没有新建为什么 win11右键没有新建文件夹如何解决
- win11右键没有打印如何处理 win11桌面右键直接打印的步骤
- win11桌面右键很慢怎么回事 win11桌面右键反应慢的解决方案
- win11右键刷新反应慢怎么办 win11右键刷新就卡顿如何解决
- Windows 11系统还原点怎么创建
- win11系统提示管理员已阻止你运行此应用怎么解决关闭
- win11internet选项在哪里打开
- win11右下角网络不弹出面板
- win11快捷方式箭头怎么去除
- win11iso文件下好了怎么用
win11系统教程推荐
- 1 windows11 中文怎么设置 win11语言设置中文的方法
- 2 怎么删除win11系统的所有无用文件 Win11删除多余系统文件的方法
- 3 windows11 任务栏设置全透明方法 win11任务栏全透明如何设置
- 4 Win11系统搜索不到蓝牙耳机设备怎么回事 window11搜索不到蓝牙耳机如何解决
- 5 win11如何解决任务管理器打不开 win11任务管理器打不开解决教程
- 6 win11序列号激活码2022年最新永久 免费没过期的win11激活码大全
- 7 win11eng键盘不好用怎么删除 详解删除win11eng键盘的方法
- 8 Win11时间图标不见的两种恢复方法
- 9 win11安装不上Autocad软件怎么回事 win11安装不上Autocad软件的处理方法
- 10 万能的Win11专业版激活码大全 Win11专业版激活密钥神key

