win10亮度调节黑屏怎么办 win10不小心调亮度黑屏修复方法
每次在使用win10电脑的时候,都会由于外界光线的缘故,导致显示屏看起来不是很舒服,这时我们就可以对此亮度进行调整,可是有用户在调节win10电脑亮度时却遇到了黑屏的问题,那么win10亮度调节黑屏怎么办呢?接下来小编就来告诉大家win10不小心调亮度黑屏修复方法。
推荐下载:win10极限精简版
具体方法:
1、热键驱动不兼容引起的黑屏(大部分是这样的),请卸载热键驱动,比如华硕的ATkpackage程序。win10分辨率下降的情况请到ADM官网驱动装WIN10驱动(A卡用户)。如果还是不行,请看我降级为win7驱动的解决法,首先到ADM官网,选型号(我的是64位),如图
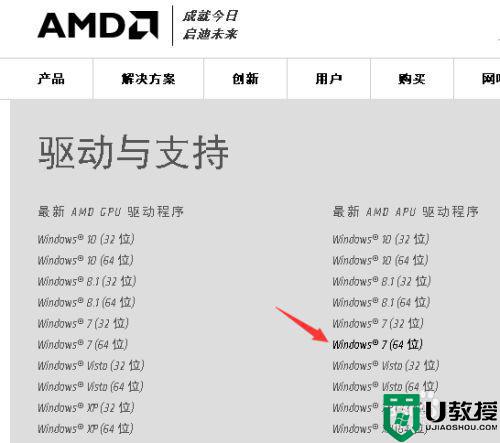
2、点击图中的下载,进行win7驱动下载(下载后是个自解压包扩展名exe)。
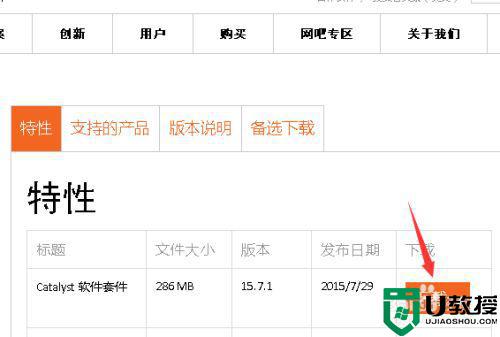
3、下载完成后,双击运行,选择解压路径,如图
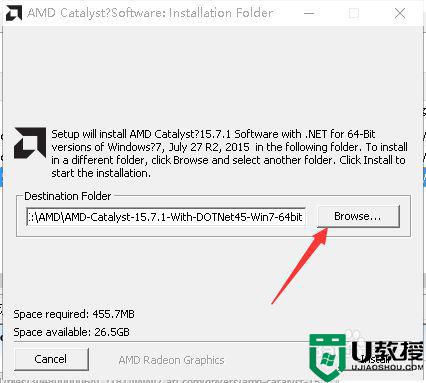
4、我选择桌面的【驱动】文件夹,以后要用,看图
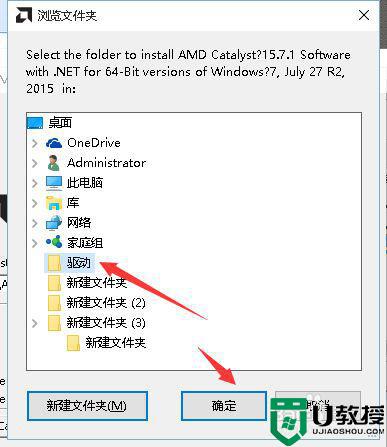
5、点击【下一步】就开始解压了,看图
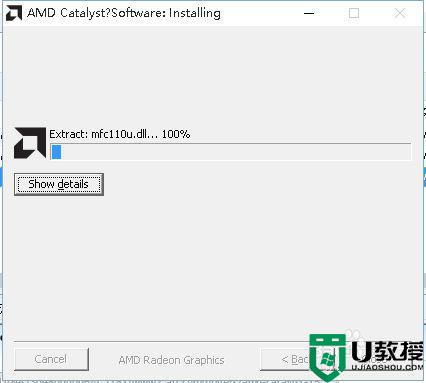
6、解压完成后,自动弹出安装窗口,点击【取消】,切记是取消!

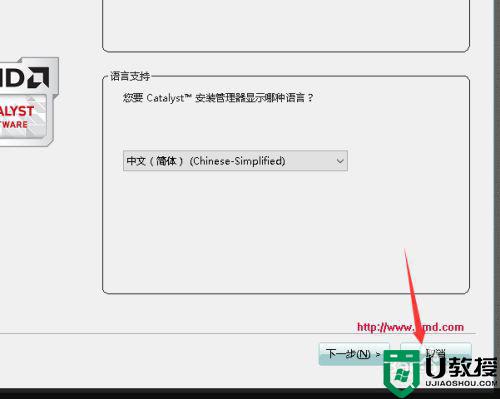
7、按照图中的指示打开【设备管理器】
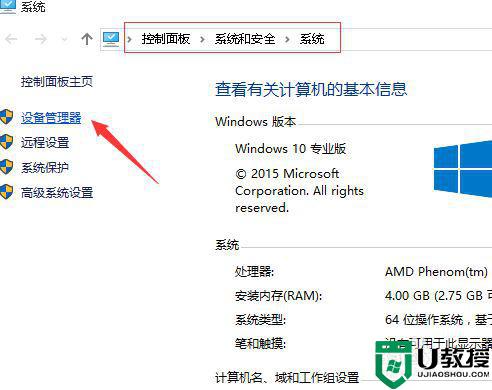
8、找到显卡驱动位置,双击,看图
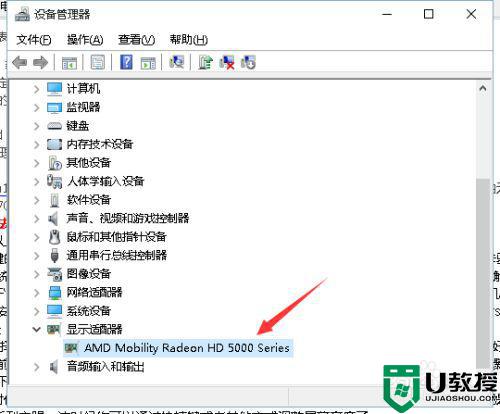
9、点击选项卡【驱动程序】接着点击【更新驱动程序】,如图
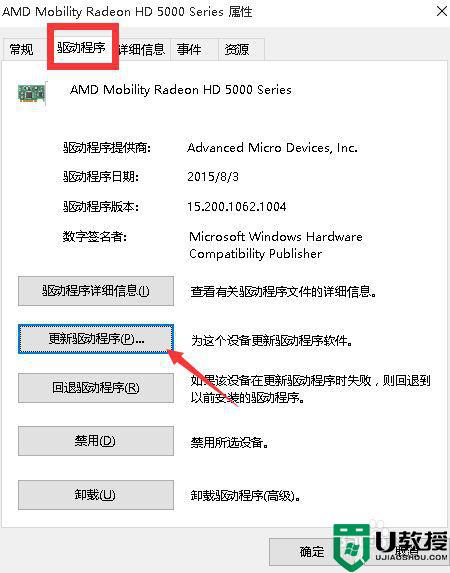
10、在本地找驱动,看图,选下面的。
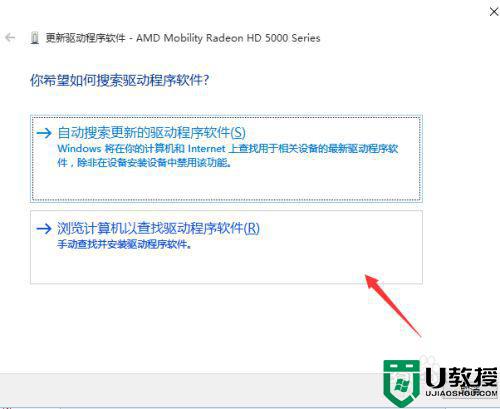
11、这步还是选第二个选项,看图
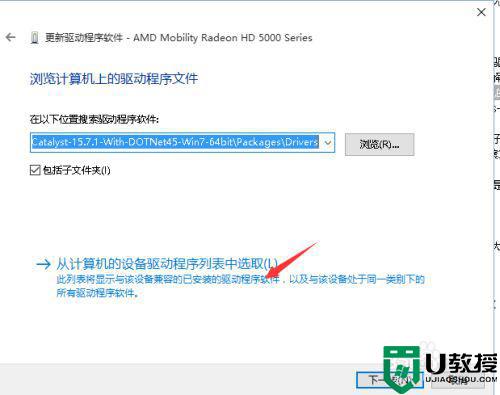
12、在弹出的窗口中点击左下角的【从磁盘安装】
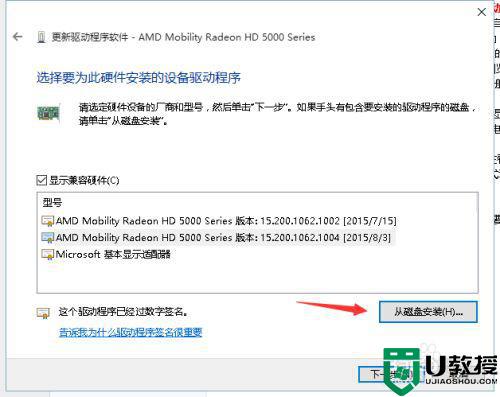
13、弹出新的选项窗口点击浏览,找到你的解压路径
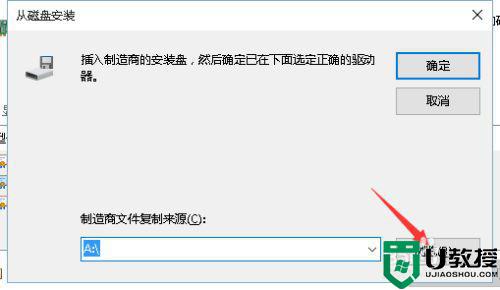
14、找到此文件夹:【驱动】AMD-Catalyst-15.7.1-With-DOTNet45-Win7-64bitPackagesDriversDisplayW76A_INF,按图操作
注意:【驱动】是解压的位置
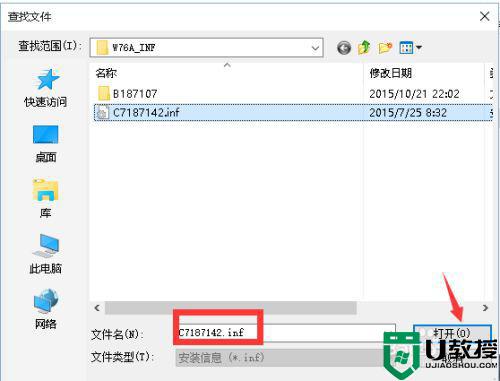
15、这时候会自动多出一个驱动,显示为你的显卡型号如图我的显卡HD5000系列
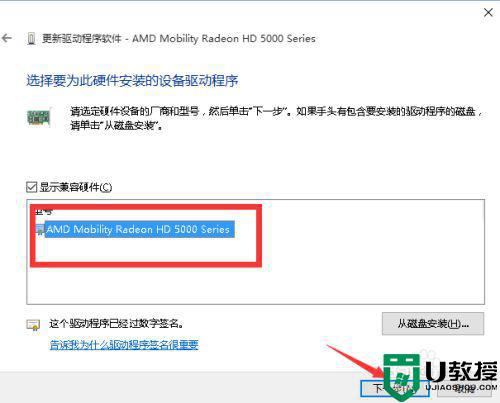
16、点击【下一步】进入自动安装过程,此过程会闪屏,如图
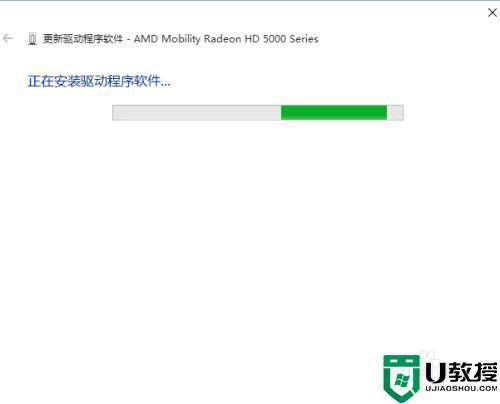
17、等待几分钟就完成了,点击【关闭】重新启动电脑即可降级为win7的驱动。
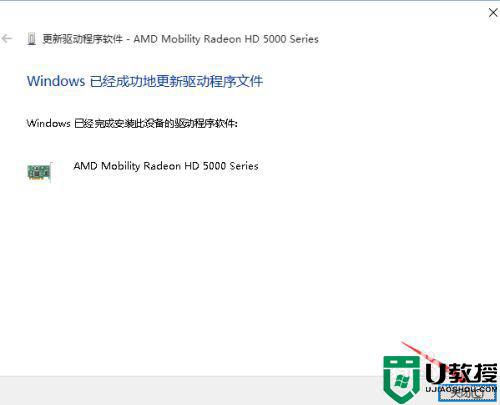
上述就是有关win10不小心调亮度黑屏修复方法了,有遇到相同问题的用户可参考本文中介绍的步骤来进行修复,希望能够对大家有所帮助。
win10亮度调节黑屏怎么办 win10不小心调亮度黑屏修复方法相关教程
- win10屏幕亮度调节无效怎么办 win10屏幕亮度调节失效修复方法
- 调节亮度win10失灵怎么办 win10屏幕亮度调节失灵修复方法
- win10屏幕亮度怎么调节 win10如何调节屏幕亮度调节
- win10怎么调屏幕亮度调节 win10系统如何设置屏幕亮度调节
- win10亮度调节失灵怎么办 win10屏幕亮度调节失灵解决方法
- win10亮度调节不可用怎么办 win10亮度调节失效如何修复
- 怎么调节win10电脑屏幕亮度 win10系统如何调节屏幕亮度
- Win10屏幕亮度在哪里调节 win10调节屏幕亮度的设置方法
- 台式机win10亮度调节在哪里 教你调节win10屏幕亮度的方法
- 怎么调节win10屏幕亮度 win10如何设置屏幕亮度调节
- Win11如何替换dll文件 Win11替换dll文件的方法 系统之家
- Win10系统播放器无法正常运行怎么办 系统之家
- 李斌 蔚来手机进展顺利 一年内要换手机的用户可以等等 系统之家
- 数据显示特斯拉Cybertruck电动皮卡已预订超过160万辆 系统之家
- 小米智能生态新品预热 包括小米首款高性能桌面生产力产品 系统之家
- 微软建议索尼让第一方游戏首发加入 PS Plus 订阅库 从而与 XGP 竞争 系统之家
热门推荐
win10系统教程推荐
- 1 window10投屏步骤 windows10电脑如何投屏
- 2 Win10声音调节不了为什么 Win10无法调节声音的解决方案
- 3 怎样取消win10电脑开机密码 win10取消开机密码的方法步骤
- 4 win10关闭通知弹窗设置方法 win10怎么关闭弹窗通知
- 5 重装win10系统usb失灵怎么办 win10系统重装后usb失灵修复方法
- 6 win10免驱无线网卡无法识别怎么办 win10无法识别无线网卡免驱版处理方法
- 7 修复win10系统蓝屏提示system service exception错误方法
- 8 win10未分配磁盘合并设置方法 win10怎么把两个未分配磁盘合并
- 9 如何提高cf的fps值win10 win10 cf的fps低怎么办
- 10 win10锁屏不显示时间怎么办 win10锁屏没有显示时间处理方法

