win11专业版英文怎么改中文 win11系统英文改中文的步骤
更新时间:2022-07-28 10:12:25作者:huige
有用户从网上下载win11专业版系统之后,发现安装完是英文语言,这样对于不懂英文的用户们来说就无从下手了,那么win11专业版英文怎么改中文呢?方法也不会难,本教程这就给大家演示一下win11系统英文改中文的步骤给大家参考吧。
具体步骤如下:
1、首先在桌面下方打开win11的菜单栏,如图所示。
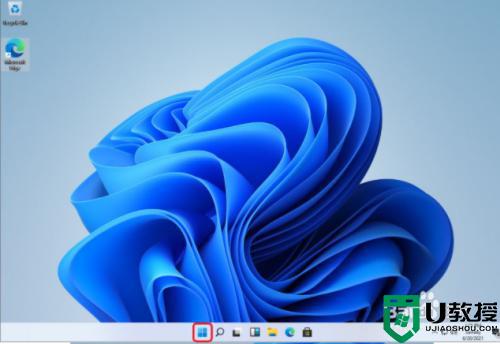
2、打开后找到【Settings】,如图所示。
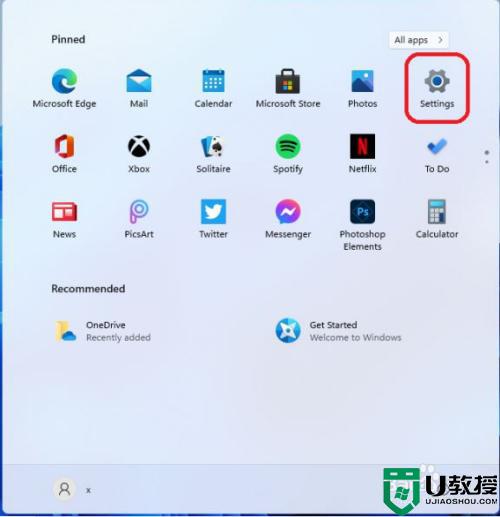
3、在设置中找到【time & language】点击并进入,如图所示。
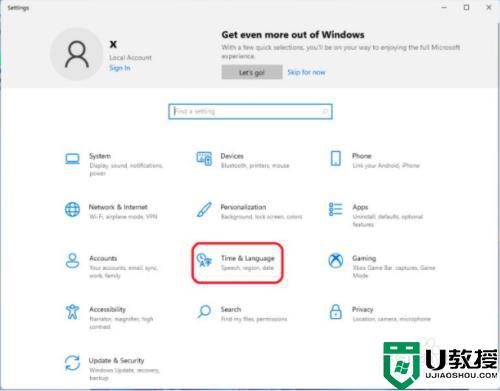
4、在语言栏中找到【add a language】创建新的语言,如图所示。
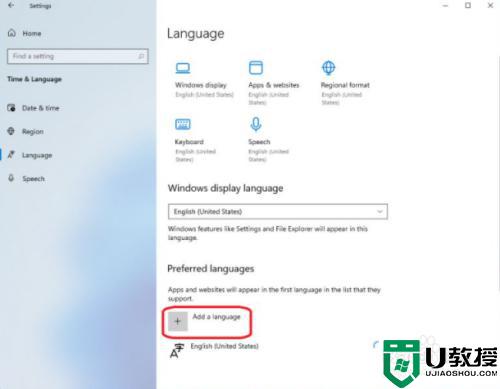
5、然后找到中文【Chinese】然后按照提示安装就可以了,如图所示。
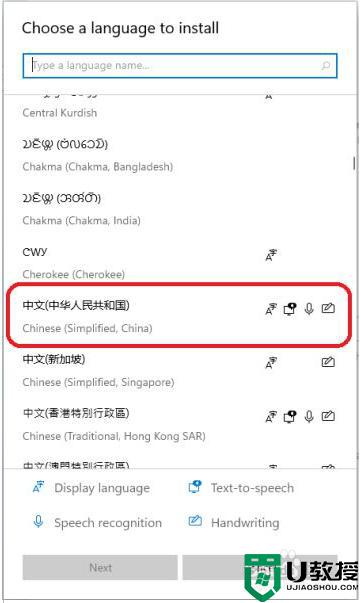
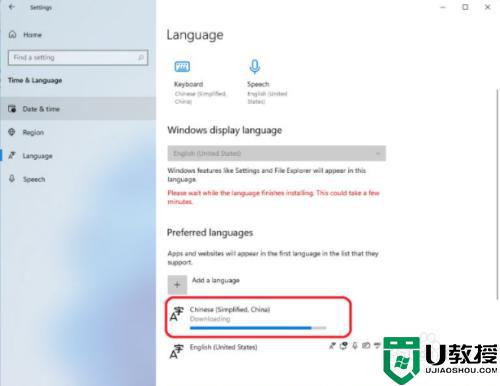
6、等待安装完成后,返回桌面就可以看到语音变成中文了,如图所示。
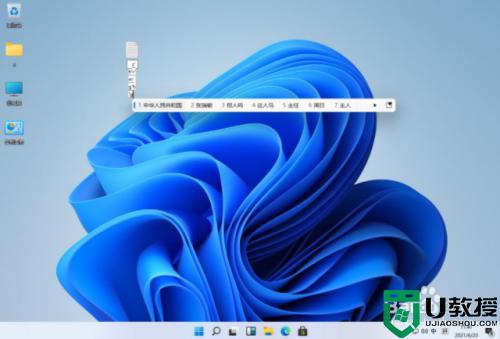
按照上面的方法就可以将win11专业版英文改成中文了,如果你也有需要的话,那就学习上面的方法来进行设置就可以了。
win11专业版英文怎么改中文 win11系统英文改中文的步骤相关教程
- win11英文版怎么设置为简体中文 win11英文改中文设置方法
- win11英文改中文设置方法 win11电脑英文如何设置中文语言
- win11中文界面如何改成英语界面 将win11中文界面改成英语界面的步骤
- win11excel变成英文了怎么回事 excel变成英文了怎么改成中文win11
- win11设置中文步骤是什么 win11系统语言改成中文的方法
- win11中英文切换快捷键怎么设置 win11更改中英文切换快捷键方法
- win11繁体中文怎么改简体中文 win11如何设置简体中文
- win11改成中文的方法 win11怎么变成中文
- win11安全中心变成英文了如何解决 win11安全中心怎么变汉语
- windows11安全中心变英文怎么回事 win11安全中心打开显示英文的解决教程
- Windows 11系统还原点怎么创建
- win11系统提示管理员已阻止你运行此应用怎么解决关闭
- win11internet选项在哪里打开
- win11右下角网络不弹出面板
- win11快捷方式箭头怎么去除
- win11iso文件下好了怎么用
win11系统教程推荐
- 1 windows11 中文怎么设置 win11语言设置中文的方法
- 2 怎么删除win11系统的所有无用文件 Win11删除多余系统文件的方法
- 3 windows11 任务栏设置全透明方法 win11任务栏全透明如何设置
- 4 Win11系统搜索不到蓝牙耳机设备怎么回事 window11搜索不到蓝牙耳机如何解决
- 5 win11如何解决任务管理器打不开 win11任务管理器打不开解决教程
- 6 win11序列号激活码2022年最新永久 免费没过期的win11激活码大全
- 7 win11eng键盘不好用怎么删除 详解删除win11eng键盘的方法
- 8 Win11时间图标不见的两种恢复方法
- 9 win11安装不上Autocad软件怎么回事 win11安装不上Autocad软件的处理方法
- 10 万能的Win11专业版激活码大全 Win11专业版激活密钥神key

