如何解决Win11玩游戏一直提示fatal error Win11玩游戏一直提示fatal error解决方案
win11系统玩游戏过程一直跳出fatal error的错误提示,关闭之后没一会儿又出现,影响玩游戏心情,要如何解决?一般出现这个错误可能是电脑内存不足,或者软件冲突等等因素,下面由小编介绍几种解决方法。
方法一:
1、首先,按键盘上的【 Win + X 】组合键,或右键点击任务栏上的【Windows开始徽标】,在打开的右键菜单项中,选择【设置】;
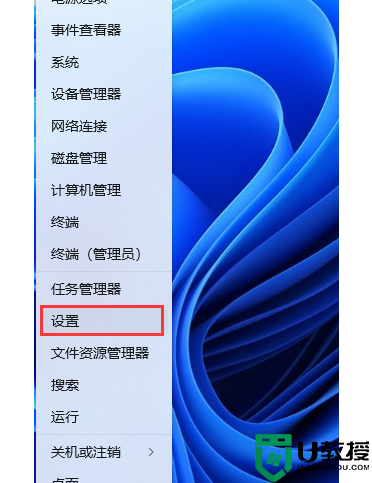
2、设置窗口,左侧边栏,点击【隐私和安全性】,右侧点击安全性下的【Windows 安全中心(适用于你的设备的防病毒、浏览器、防火墙和网络保护)】;
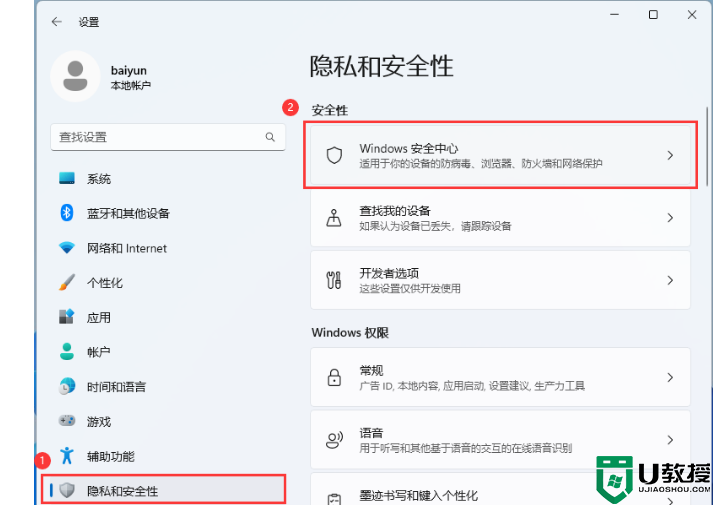
3、保护区域下,点击【设备安全性】;
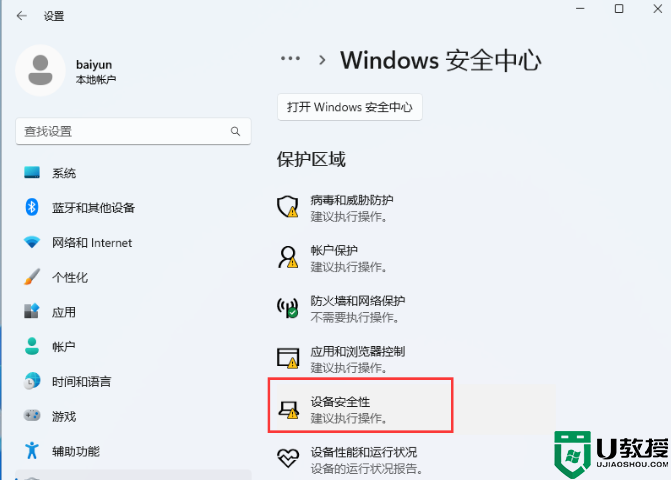
4、内核隔离下,滑动滑块,就可以将内存完整性关闭;
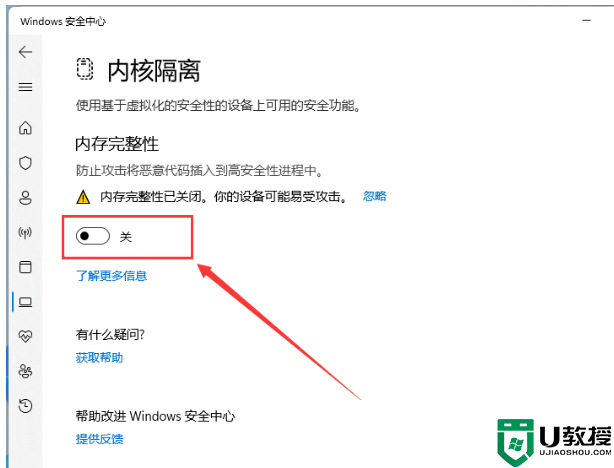
方法二:
1、桌面【右键】点击此电脑,在打开的菜单项中,选择【属性】;
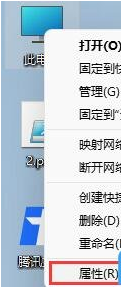
2、设置窗口,左侧点击【应用】,右侧点击【可选功能(设备的额外功能)】;
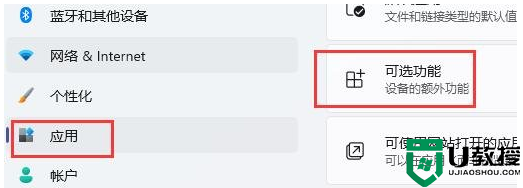
3、往下,找到并点击相关设置下的【更多 Windows 功能】;
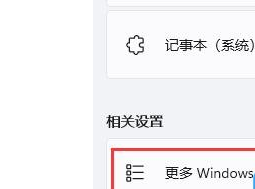
4、打开Windows 功能组件列表,找到并勾选旧版组件下的【DirectPlay】,再点击【确定】,即可设置完成;
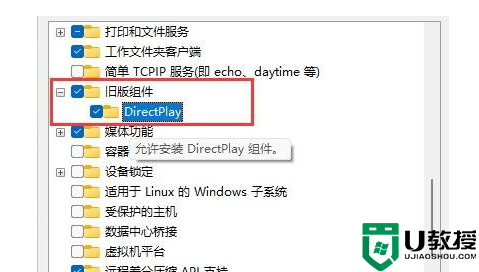
方法三:
1、首先,按【Win】键,或点击任务栏上的【开始图标】,然后点击已固定应用下的【设置】;
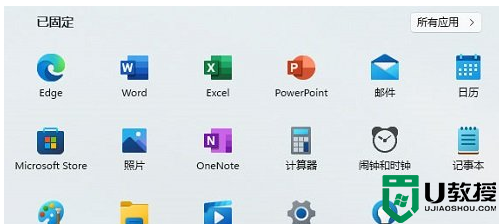
2、打开的设置(Win+i)窗口,左侧点击【Windows 更新】;
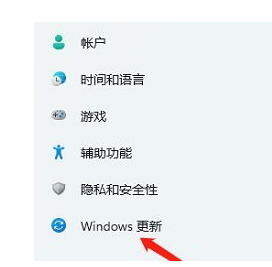
3、接着在更多选项下,点击【高级选项(传递优化、可选更新、活动时间以及其他更新设置)】;
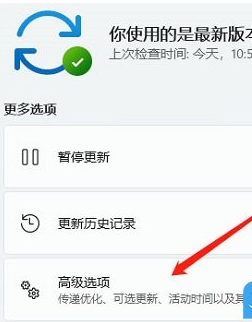
4、其他选项下,点击【可选更新(功能、质量和驱动程序更新)】;
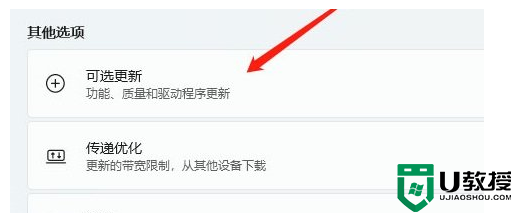
5、当前路径为:Windows 更新 > 高级选项 > 可选更新,点击【驱动程序更新】;
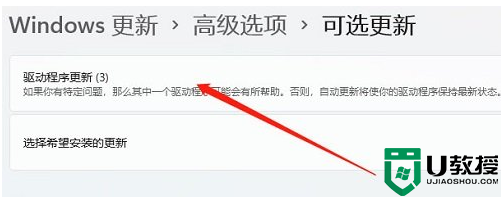
Win11玩游戏一直提示fatal error解决方案分享到这里,大家都学会了吗?希望内容能帮助到大家。
如何解决Win11玩游戏一直提示fatal error Win11玩游戏一直提示fatal error解决方案相关教程
- win11安装后一直闪屏什么原因 win11系统一直闪屏的解决方案
- Win11电脑闪屏怎么解决?Win11显示屏一直闪屏的解决方法
- win11开机一直转圈怎么办 win11无法开机一直转圈如何解决
- win11重启一直转圈是什么原因 windows11重启一直转圈如何解决
- win11开机时一直转圈怎么办 windows11开机一直转圈如何解决
- 惠普win11一直转圈怎么办 惠普电脑一直转圈如何解决
- 安装win11之后闪屏怎么办 win11进系统一直闪屏的解决方案
- Win11提示扩展程序不一致怎么办 Win11提示扩展程序不一致解决方法【详解】
- win11装完一直在闪屏怎么办 win11安装后一直屏闪的解决方法
- win11打cf闪退怎么办 win11玩cf无提示闪退解决方法
- Windows 11系统还原点怎么创建
- win11系统提示管理员已阻止你运行此应用怎么解决关闭
- win11internet选项在哪里打开
- win11右下角网络不弹出面板
- win11快捷方式箭头怎么去除
- win11iso文件下好了怎么用
win11系统教程推荐
- 1 windows11 中文怎么设置 win11语言设置中文的方法
- 2 怎么删除win11系统的所有无用文件 Win11删除多余系统文件的方法
- 3 windows11 任务栏设置全透明方法 win11任务栏全透明如何设置
- 4 Win11系统搜索不到蓝牙耳机设备怎么回事 window11搜索不到蓝牙耳机如何解决
- 5 win11如何解决任务管理器打不开 win11任务管理器打不开解决教程
- 6 win11序列号激活码2022年最新永久 免费没过期的win11激活码大全
- 7 win11eng键盘不好用怎么删除 详解删除win11eng键盘的方法
- 8 Win11时间图标不见的两种恢复方法
- 9 win11安装不上Autocad软件怎么回事 win11安装不上Autocad软件的处理方法
- 10 万能的Win11专业版激活码大全 Win11专业版激活密钥神key

