win11自动下载在哪个文件夹 windows11下载完的文件在哪里
更新时间:2022-09-27 10:04:29作者:huige
当我们在电脑中下载软件的时候,都会自动保存在特定的文件夹中,很多人可能不知道下载之后到哪里了,为了方便也会对其进行更改,但是很多小伙伴并不清楚win11系统中自动下载在哪个文件夹呢?针对这个问题,本文给大家介绍一下windows11下载完的文件位置吧。
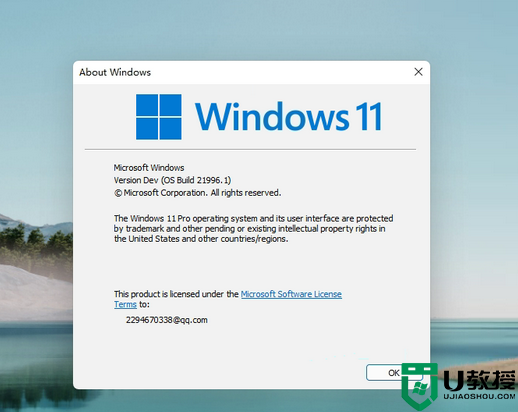
具体方法如下:
1、在电脑的桌面上将此电脑打开,打开之后页面的左边就会有桌面、下载等多种选项,需要在上面找到下载选项
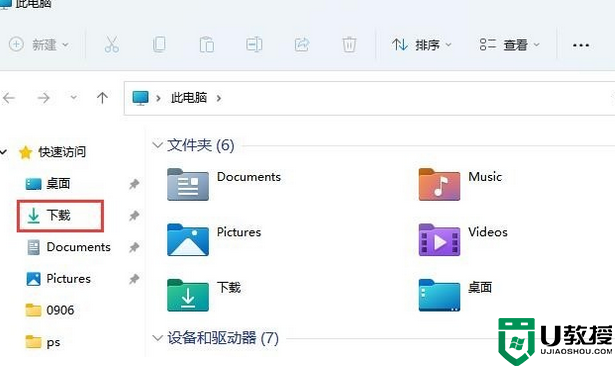
2、找到下载选项之后,用鼠标的右键点击它,就会弹出一个小窗口,窗口上有在新窗口中打开以及属性等多种功能,我们只需要找到属性功能并把它打开
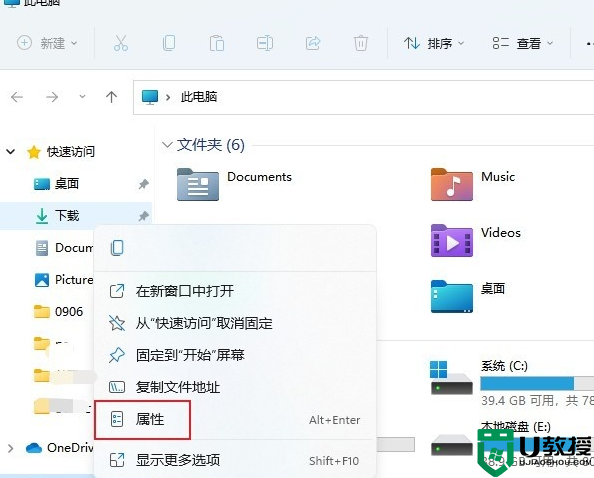
3、打开之后就可以进入到属性的界面了,在它的界面上有一个菜单栏,有常规、共享等选项,可以点击位置选项进入页面
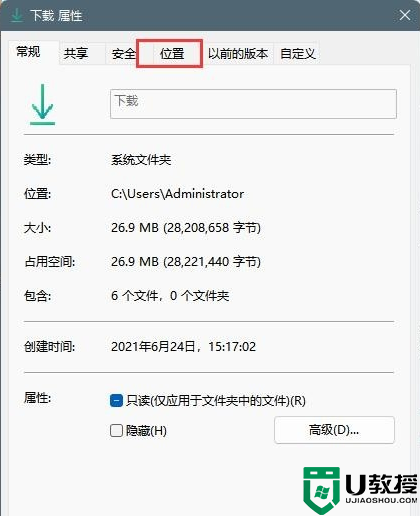
4、进入页面后看到的保存位置是默认,所以要点击移动按钮把默认进行更改才可以
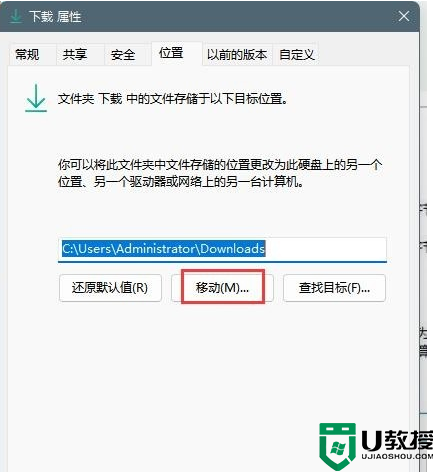
5、点击移动之后,在页面上选择想要的文件磁盘,将移动的分区更改了
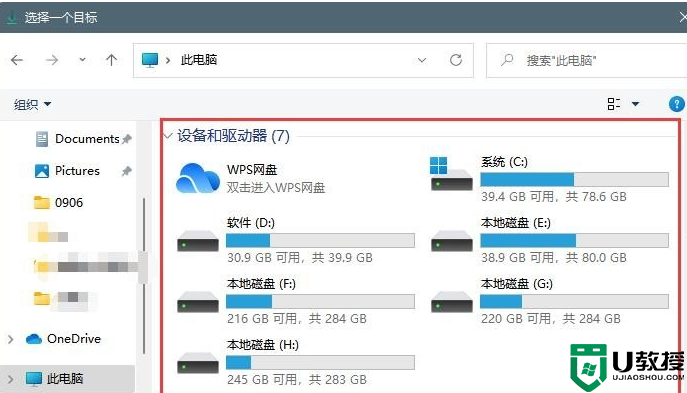
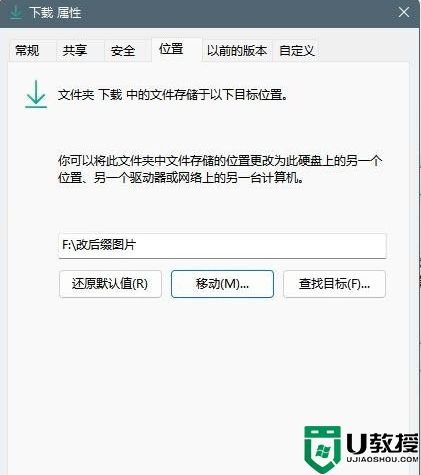
上述给大家讲解的就是windows11下载完的文件在哪里的详细内容,大家可以学习上面的方法来找到详细的位置并对其进行修改吧。
win11自动下载在哪个文件夹 windows11下载完的文件在哪里相关教程
- win11启动项文件夹在哪里 win11启动项在哪个文件夹
- win11主题文件夹在哪 win11壁纸在哪个文件夹
- win11自带壁纸在哪个文件夹 win11的壁纸保存在哪
- win11升级文件在哪里 win11系统更新文件夹在哪里
- win11壁纸在哪个目录 win11壁纸在哪个文件夹
- win11桌面图片在哪个文件夹 win11桌面壁纸保存位置在哪
- win11开机音乐文件存放在哪里 windows11开机音乐文件如何打开
- 文件夹选项在哪win11 win11如何打开文件夹选项
- win11被隔离的文件在哪里找 win11被隔离的文件怎么恢复
- win11系统隐藏文件在哪里查看 win11查看隐藏文件的两种方法
- Windows 11系统还原点怎么创建
- win11系统提示管理员已阻止你运行此应用怎么解决关闭
- win11internet选项在哪里打开
- win11右下角网络不弹出面板
- win11快捷方式箭头怎么去除
- win11iso文件下好了怎么用
win11系统教程推荐
- 1 windows11 中文怎么设置 win11语言设置中文的方法
- 2 怎么删除win11系统的所有无用文件 Win11删除多余系统文件的方法
- 3 windows11 任务栏设置全透明方法 win11任务栏全透明如何设置
- 4 Win11系统搜索不到蓝牙耳机设备怎么回事 window11搜索不到蓝牙耳机如何解决
- 5 win11如何解决任务管理器打不开 win11任务管理器打不开解决教程
- 6 win11序列号激活码2022年最新永久 免费没过期的win11激活码大全
- 7 win11eng键盘不好用怎么删除 详解删除win11eng键盘的方法
- 8 Win11时间图标不见的两种恢复方法
- 9 win11安装不上Autocad软件怎么回事 win11安装不上Autocad软件的处理方法
- 10 万能的Win11专业版激活码大全 Win11专业版激活密钥神key

