win7电脑c盘满了怎么清理 台式电脑win7系统c盘满了如何清理
为了保证win7正式版电脑的流畅运行,用户在进行硬盘分区的时候,c盘空间要留有足有的内存,防止过快的占满,例如近日就有用户反馈自己台式电脑win7系统中c盘满了,导致运行出现卡顿现象,对此win7电脑c盘满了怎么清理呢?这里小编就来告诉大家台式电脑win7系统c盘满了清理操作方法。
推荐下载:windows7旗舰版iso
具体方法:
清理磁盘:
1、打开【我的电脑】选择C盘点击鼠标右键选择【属性】。
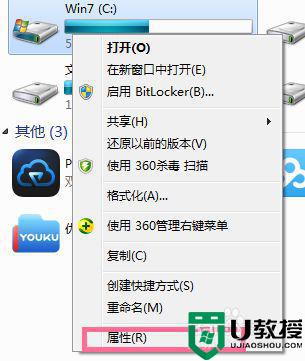
2、在弹出的属性管理器中,点击【磁盘清理】,点击后可能要等待几分钟。
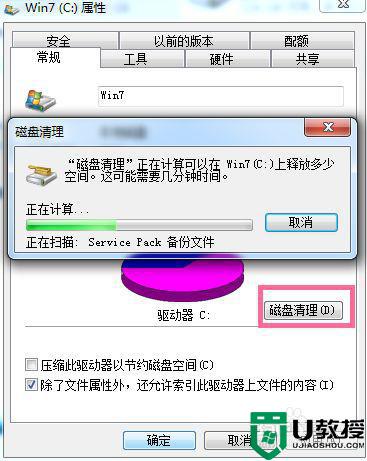
3、当磁盘清理编辑器弹出后,在要删除的文件下,选中全部文件,然后点击【确定】即可。
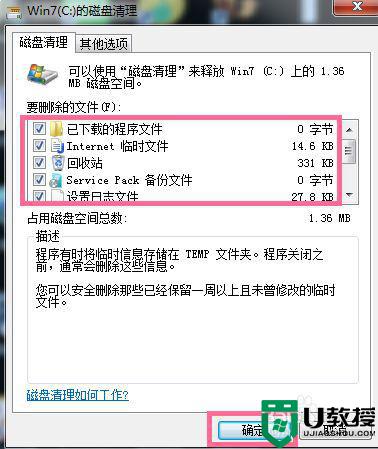
删除C盘没有用的文件:
1、因为这些文件有些是隐藏的所以我们要先显示隐藏文件,打开C盘后,点击【工具】,选择【文件夹选项】。
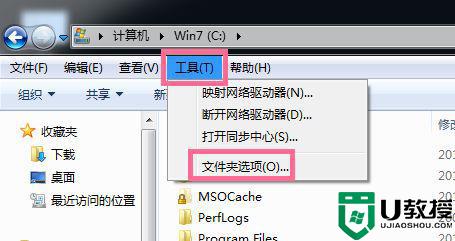
2、在文件夹选项编辑器里,选择【查看】,然后点击【隐藏文件和文件夹】,选择【显示隐藏文件,文件夹和驱动器】。
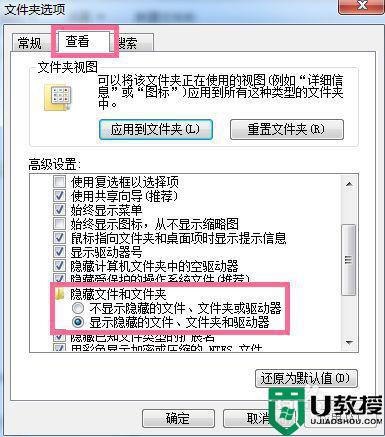
3、显示隐藏文件设置完成后,我们首先删除应用程序的临时文件。删除办法:C:Users/AppData/Local/Temp 文件夹中的文件统统删除即可。
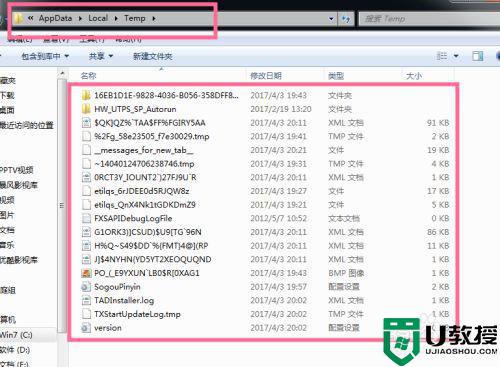
4、删除系统日志和事件日志。删除办法:C:Windows/System32/LogFiles 文件夹里面的可全部直接删除。
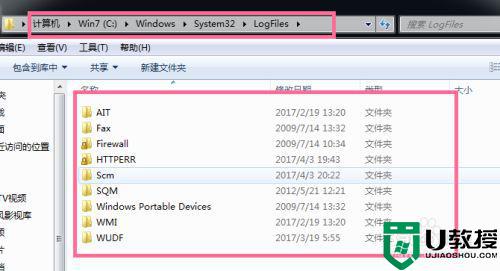
5、删除系统自动更新补丁。删除办法:C:WindowsSoftwareDistributionDownload 文件夹里面的可全部直接删除。
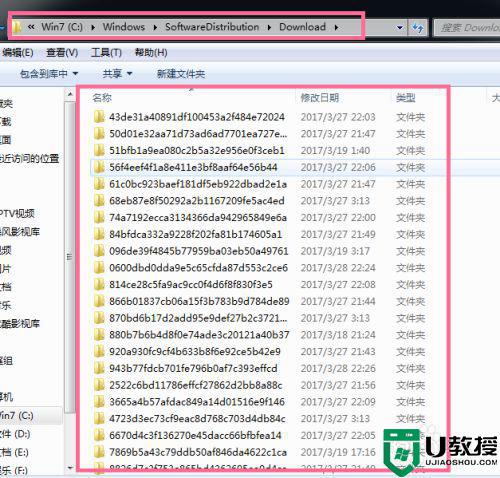
上述就是小编教大家的台式电脑win7系统c盘满了清理操作方法了,有需要的用户就可以根据小编的步骤进行操作了,希望能够对大家有所帮助。
win7电脑c盘满了怎么清理 台式电脑win7系统c盘满了如何清理相关教程
- win7台式电脑c盘满了怎么清理 台式电脑win7系统c盘满了如何清理
- win7系统c盘满了怎么清理 win7台式电脑c盘满了如何清理
- win7电脑c盘满了怎样清理 win7电脑c盘清理方法
- win7旗舰版c盘满了怎么办 win7旗舰版c盘满了如何清理
- 台式电脑win7系统c盘满了怎么清理
- Win7电脑C盘满了怎么清理?
- 联想win7c盘满了怎么清理 win7联想c盘满了的清理步骤
- win7系统c盘莫名其妙满了什么原因 win7系统C盘满了怎么清理
- win7系统c盘变红了如何清理 win7如何彻底清理c盘
- win7 c盘满了怎么清理 win7c盘清理最有效方法
- Win11怎么用U盘安装 Win11系统U盘安装教程
- Win10如何删除登录账号 Win10删除登录账号的方法
- win7系统分区教程
- win7共享打印机用户名和密码每次都要输入怎么办
- Win7连接不上网络错误代码651
- Win7防火墙提示“错误3:系统找不到指定路径”的解决措施
热门推荐
win7系统教程推荐
- 1 win7电脑定时开机怎么设置 win7系统设置定时开机方法
- 2 win7玩魔兽争霸3提示内存不足解决方法
- 3 最新可用的win7专业版激活码 win7专业版永久激活码合集2022
- 4 星际争霸win7全屏设置方法 星际争霸如何全屏win7
- 5 星际争霸win7打不开怎么回事 win7星际争霸无法启动如何处理
- 6 win7电脑截屏的快捷键是什么 win7电脑怎样截屏快捷键
- 7 win7怎么更改屏幕亮度 win7改屏幕亮度设置方法
- 8 win7管理员账户被停用怎么办 win7管理员账户被停用如何解决
- 9 win7如何清理c盘空间不影响系统 win7怎么清理c盘空间而不影响正常使用
- 10 win7显示内存不足怎么解决 win7经常显示内存不足怎么办

