装完win10只有一个c盘怎么办 win10装完后只有一个c盘恢复步骤
更新时间:2021-10-22 10:03:02作者:xinxin
有些用户在给电脑安装win10系统的过程中,也会顺便给电脑硬盘进行一个合理的分区,以此让用户能够方便的管理文件,可是近日有用户发现自己在装完win10系统之后,硬盘分区只有一个c盘了,对此装完win10只有一个c盘怎么办呢?这里小编就来教大家win10装完后只有一个c盘恢复步骤。
推荐下载:win10旗舰版镜像
具体方法:
1、鼠标移动到【此电脑】,右键->【管理】
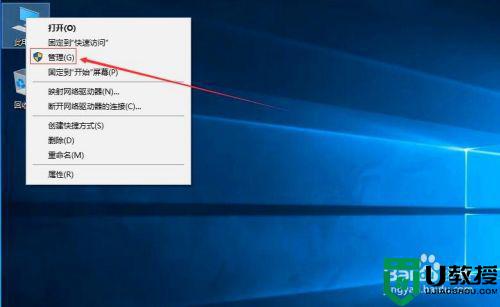
2、电脑桌面没有此电脑,点击下面文字教你如何显示此电脑
3、在管理界面:
【储存】->【磁盘管理】右边鼠标移动C盘上右键,【压缩卷】
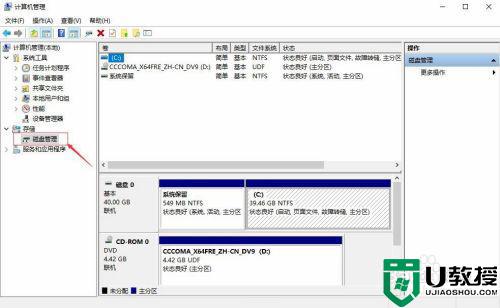
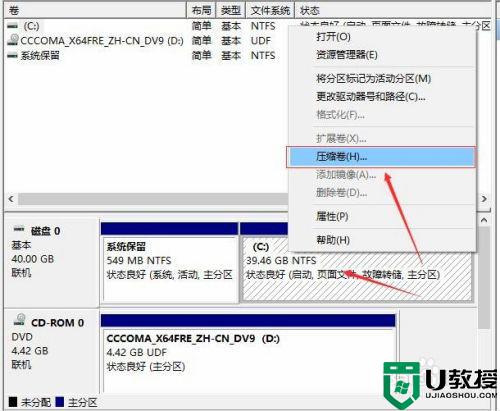
4、开始压缩:
输入您需要新建磁盘的大小,注意压缩空间量必须小于可用压缩空间大小,否则会失败,例如,我输入10240也就是10G
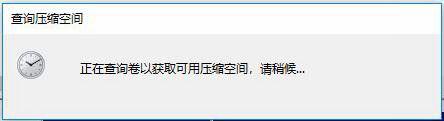
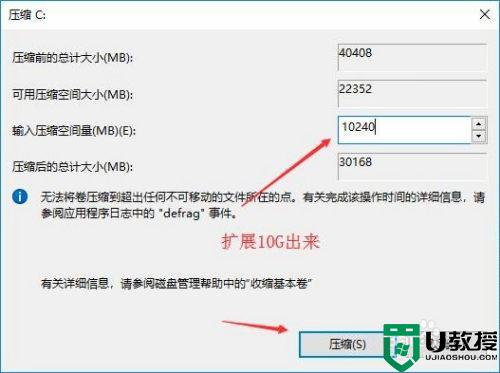
5、完成后,界面会出现一个黑色框10.00G未分配的磁盘
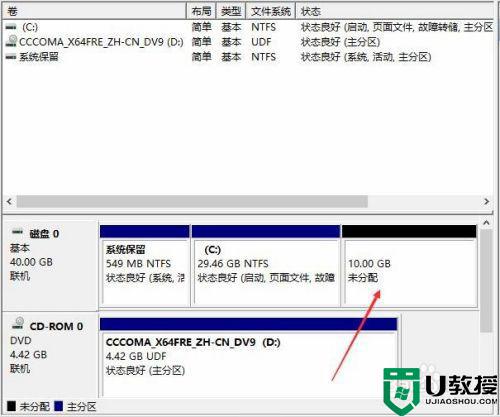
6、分配磁盘:
鼠标移动到未分配的磁盘上,右键【新建简单卷】

7、直接下一步下一步下一步,值默认即可,不需要修改。
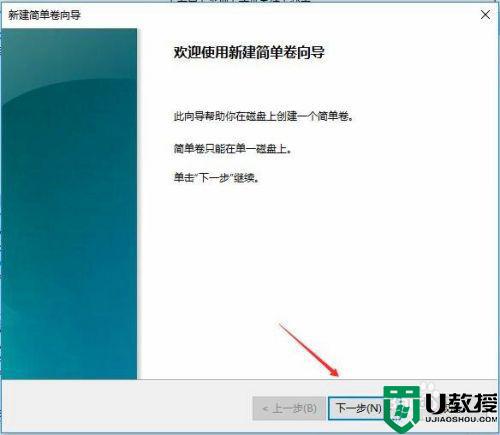
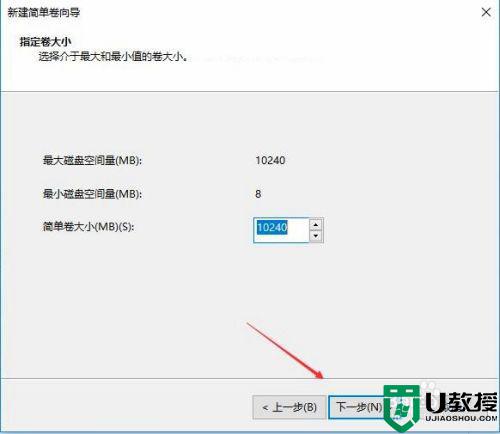
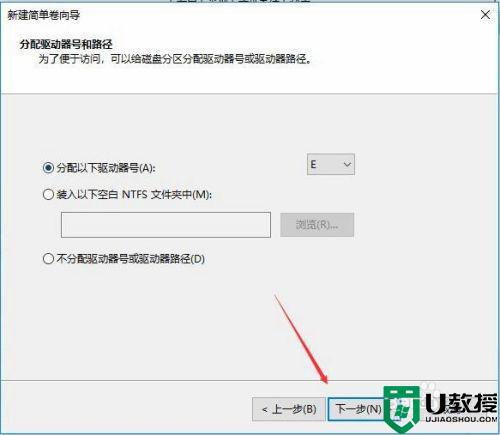
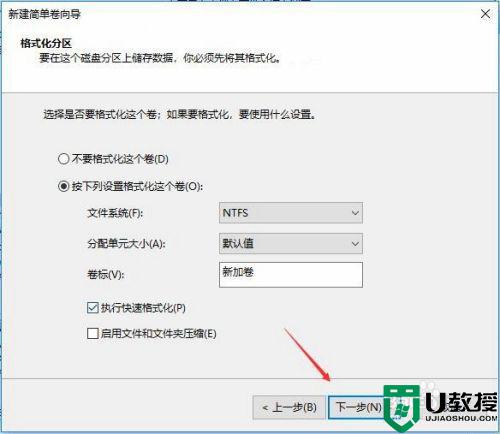
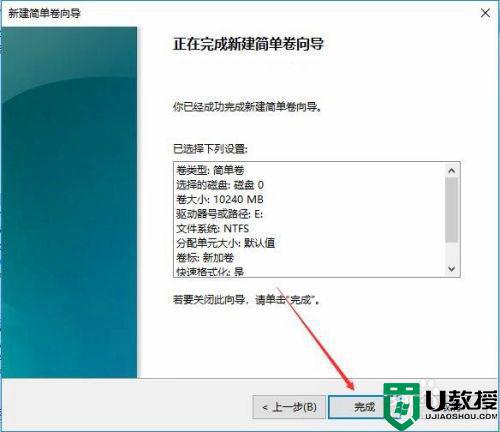
8、新建完成:
磁盘变成蓝色状态
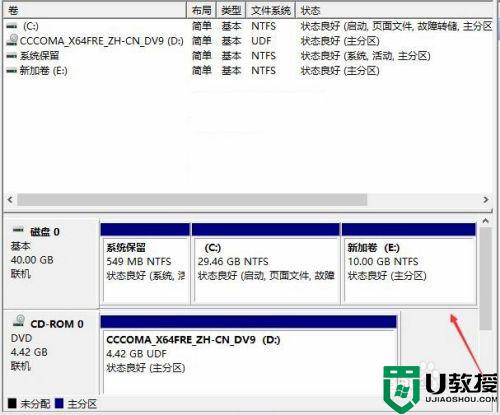
9、双击【此电脑】,新建磁盘出现了
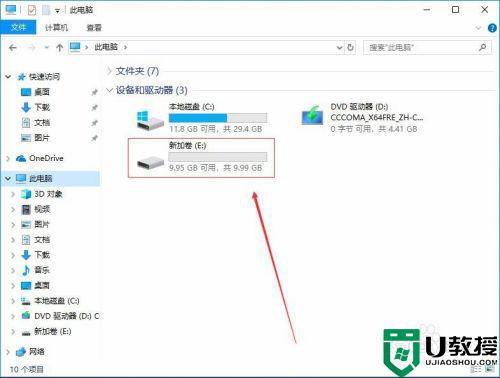
上述就是有关win10装完后只有一个c盘恢复步骤了,碰到同样情况的朋友们赶紧参照小编的方法来处理吧,希望能够对大家有所帮助。
装完win10只有一个c盘怎么办 win10装完后只有一个c盘恢复步骤相关教程
- windows10装完系统只有一个c盘怎么办 windows10只有一个c盘怎么办
- win10只有一个c盘如何分区 win10电脑只有一个c盘怎么分区
- win10只有一个c盘好吗_win10系统只有一个c盘怎么分区
- 戴尔笔记本win10系统只有一个c盘怎么办 win10戴尔笔记本电脑为什么只有一个c盘
- 戴尔电脑win10只有一个c盘怎么办 戴尔笔记本只有一个c盘win10如何解决
- winds10重装之后只有c盘怎样处理 win10重装系统后只剩下C盘了怎么办
- win10只有c盘怎样分区 新买的电脑win10系统只有一个c盘的分区步骤
- w10 64位只有1个c盘怎么办 win10系统只有一个c盘的解决方法
- win10系统只有一个c盘怎么分盘 win10系统只有c盘分区设置方法
- win10装机后只有c盘怎么办 win10装机后只有c盘的解决方法
- Win11如何替换dll文件 Win11替换dll文件的方法 系统之家
- Win10系统播放器无法正常运行怎么办 系统之家
- 李斌 蔚来手机进展顺利 一年内要换手机的用户可以等等 系统之家
- 数据显示特斯拉Cybertruck电动皮卡已预订超过160万辆 系统之家
- 小米智能生态新品预热 包括小米首款高性能桌面生产力产品 系统之家
- 微软建议索尼让第一方游戏首发加入 PS Plus 订阅库 从而与 XGP 竞争 系统之家
热门推荐
win10系统教程推荐
- 1 window10投屏步骤 windows10电脑如何投屏
- 2 Win10声音调节不了为什么 Win10无法调节声音的解决方案
- 3 怎样取消win10电脑开机密码 win10取消开机密码的方法步骤
- 4 win10关闭通知弹窗设置方法 win10怎么关闭弹窗通知
- 5 重装win10系统usb失灵怎么办 win10系统重装后usb失灵修复方法
- 6 win10免驱无线网卡无法识别怎么办 win10无法识别无线网卡免驱版处理方法
- 7 修复win10系统蓝屏提示system service exception错误方法
- 8 win10未分配磁盘合并设置方法 win10怎么把两个未分配磁盘合并
- 9 如何提高cf的fps值win10 win10 cf的fps低怎么办
- 10 win10锁屏不显示时间怎么办 win10锁屏没有显示时间处理方法

