win7状态栏怎么变窄 win7电脑任务栏如何变窄
更新时间:2021-09-07 10:00:05作者:xinxin
在入手新的win7电脑时,系统中的许多设置都是出厂默认设置好的,而许多用户也都不想要对其进行更改,不过近日有用户发现自己win7电脑状态栏太宽了,因此就想要将其变窄了,那么win7状态栏怎么变窄呢?接下来小编就来给大家介绍一篇win7电脑任务栏变窄设置方法。
推荐下载:win7旗舰版正式版
具体方法:
1、如图中win7的任务栏比较宽。
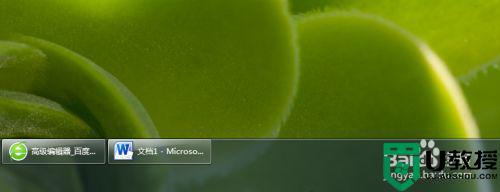
2、要想让其变窄,可先在任务栏的空白处点击鼠标右键。
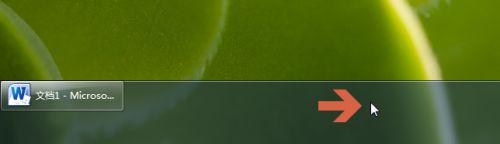
3、点击后会弹出一个菜单。看看菜单中“锁定任务栏”选项是否被勾选。
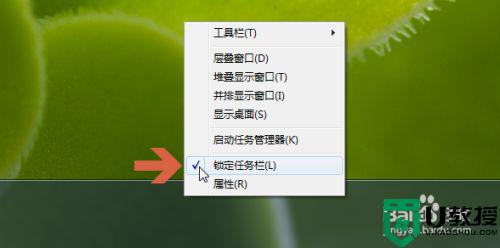
4、如果被勾选了点击一下该选项取消勾选。
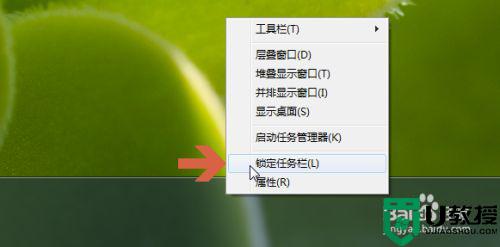
5、取消勾选“锁定任务栏”后,将鼠标指针移向任务栏上边框处,当指针变成图中所示的双箭头形状后,点击鼠标左键,然后按住鼠标左键不放,同时向下移动鼠标。
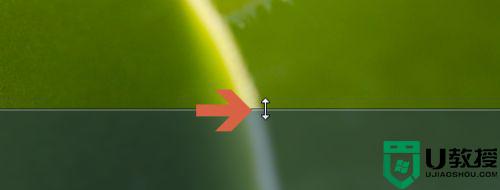
6、向下移动鼠标后,win7任务栏就变窄了。
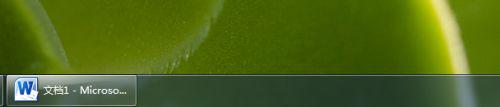
7、如果还想让任务栏变得更窄。可在任务栏的空白处点击鼠标右键后,再用鼠标左键点击弹出菜单中的“属性”。
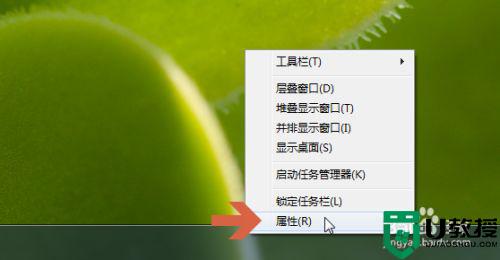
8、点击勾选属性界面任务栏选项卡中的“使用小图标”选项。
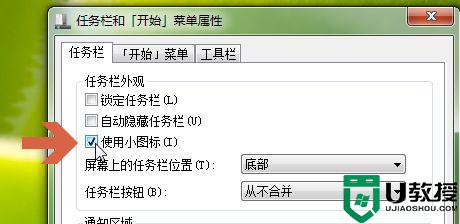
9、再点击确定按钮。
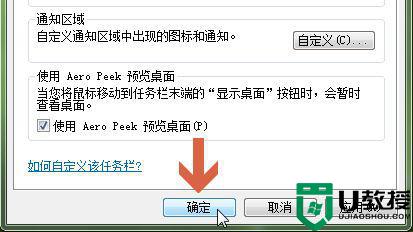
10、这样,任务栏就变得更窄了。
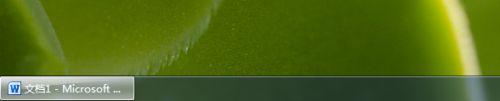
上述就是有关win7电脑任务栏变窄设置方法的全部内容了,还有不清楚的用户就可以参考一下小编的步骤进行操作,希望能够对大家有所帮助。
win7状态栏怎么变窄 win7电脑任务栏如何变窄相关教程
- win7按错键屏幕变窄怎么调 win7按错键屏幕突然变窄如何恢复
- Win7任务栏变成两行怎么办?Win7任务栏变两行及恢复方法
- win7任务栏怎么变透明 win7任务栏变透明的方法
- win7任务栏怎么变透明 win7任务栏变透明的方法
- Win7任务栏怎么变小?Win7任务栏和图标变小的方法
- win7透明任务栏如何设置 win7任务栏怎么变透明
- 任务栏颜色变成灰白色怎么办win7 win7电脑下面任务栏变成灰色了怎么办
- win7状态栏在闪烁怎么办 win7任务栏闪烁不定解决方法
- win7状态栏可以显示秒吗 win7状态栏时间如何显示出秒
- 怎么找回win7状态栏_win7状态栏不见了如何找回
- Win11怎么用U盘安装 Win11系统U盘安装教程
- Win10如何删除登录账号 Win10删除登录账号的方法
- win7系统分区教程
- win7共享打印机用户名和密码每次都要输入怎么办
- Win7连接不上网络错误代码651
- Win7防火墙提示“错误3:系统找不到指定路径”的解决措施
热门推荐
win7系统教程推荐
- 1 win7电脑定时开机怎么设置 win7系统设置定时开机方法
- 2 win7玩魔兽争霸3提示内存不足解决方法
- 3 最新可用的win7专业版激活码 win7专业版永久激活码合集2022
- 4 星际争霸win7全屏设置方法 星际争霸如何全屏win7
- 5 星际争霸win7打不开怎么回事 win7星际争霸无法启动如何处理
- 6 win7电脑截屏的快捷键是什么 win7电脑怎样截屏快捷键
- 7 win7怎么更改屏幕亮度 win7改屏幕亮度设置方法
- 8 win7管理员账户被停用怎么办 win7管理员账户被停用如何解决
- 9 win7如何清理c盘空间不影响系统 win7怎么清理c盘空间而不影响正常使用
- 10 win7显示内存不足怎么解决 win7经常显示内存不足怎么办

