win7独显由于该设备有问题,windows已将其停止(代码43)解决方法
更新时间:2021-09-07 09:58:03作者:xinxin
现阶段,有些用户的win7电脑是安装有独显,不过在运行的时候偶尔也会出现提示“由于该设备有问题,Windows 已将其停止。(代码 43)”,卸载驱动再安装、禁用再启用、用驱动软件安装驱动修复都没有效果,对此小编就来教大家win7独显由于该设备有问题,windows已将其停止(代码43)解决方法。
推荐下载:window7旗舰版系统
具体方法:
1、双击unknown device
查看是否出现如下代码由于该设备有问题,Windows 已将其停止。(代码 43);
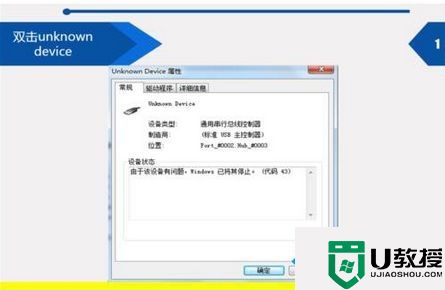
2、驱动问题1
有购买电脑时的驱动光盘的,用光盘安装(推荐使用)。没有的下载驱动精灵等软件检查更新。
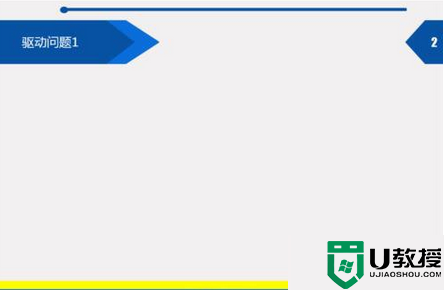
3、驱动问题2,点击协助解决,点击更新驱动程序软件,进行更新,如果提示已经是最新。则卸载该驱动,然后扫描检测硬件改动,电脑自动跟新,然后重启电脑。
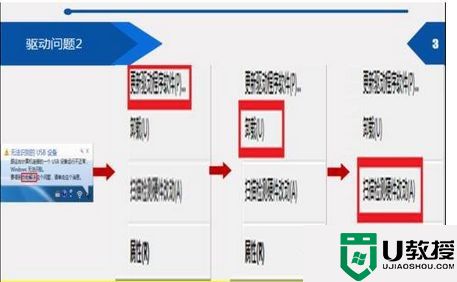
4、驱动问题3
笨办法,例如鼠标连接不上,借个鼠标插一下,会安装同类型的USB驱动,这时再把自己的鼠标插入USB接口。
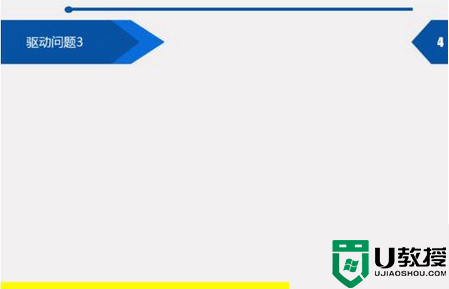
5、USB插座接触不良
尝试插入电脑的前后USB接口,快速插拔几次能否有用。看USB接口是否氧化严重,用东西进行擦拭。看USB接口是否松动,自己紧一下。
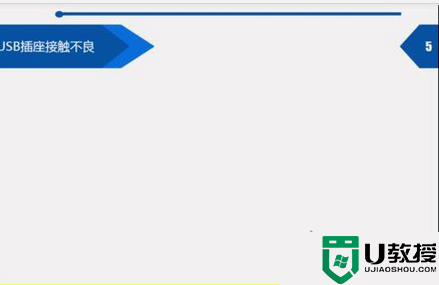
6、USB电压问题
右击我的电脑-设备管理器,属性-电源管理,不勾选图中框出来的。
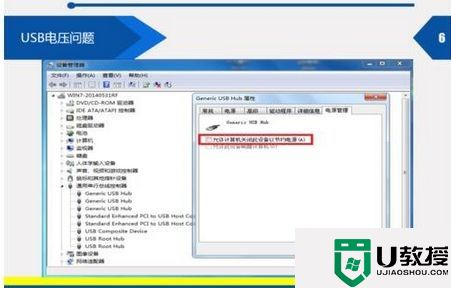
以上就是关于win7独显由于该设备有问题,windows已将其停止(代码43)解决方法了,有遇到这种情况的用户可以按照小编的方法来进行解决,希望能够帮助到大家。
win7独显由于该设备有问题,windows已将其停止(代码43)解决方法相关教程
- win7由于该设备有问题,windows已将其停止(代码 43)怎么办
- win7装显卡提示由于该设备有问题,Windows 已将其停止。 (代码 43)怎么办
- win7系统显卡被停止代码43怎么解决
- win7设备禁用代码22如何解除 win7该设备禁用代码22解决方法
- 如何解决win7软件打不开显示已停止运行的问题
- win7系统驱动提示由于该设备怎么解决
- 如何解决w764系统nvidia控制面板已停止工作的问题
- windows7程序已停止工作怎么办 win7打开软件显示已停止工作的解决方法
- win7wps已停止工作怎么解决 win7运行wps已停止工作如何处理
- 如何解决w7 32位访问其他电脑显示没有权限的问题
- Win11怎么用U盘安装 Win11系统U盘安装教程
- Win10如何删除登录账号 Win10删除登录账号的方法
- win7系统分区教程
- win7共享打印机用户名和密码每次都要输入怎么办
- Win7连接不上网络错误代码651
- Win7防火墙提示“错误3:系统找不到指定路径”的解决措施
热门推荐
win7系统教程推荐
- 1 win7电脑定时开机怎么设置 win7系统设置定时开机方法
- 2 win7玩魔兽争霸3提示内存不足解决方法
- 3 最新可用的win7专业版激活码 win7专业版永久激活码合集2022
- 4 星际争霸win7全屏设置方法 星际争霸如何全屏win7
- 5 星际争霸win7打不开怎么回事 win7星际争霸无法启动如何处理
- 6 win7电脑截屏的快捷键是什么 win7电脑怎样截屏快捷键
- 7 win7怎么更改屏幕亮度 win7改屏幕亮度设置方法
- 8 win7管理员账户被停用怎么办 win7管理员账户被停用如何解决
- 9 win7如何清理c盘空间不影响系统 win7怎么清理c盘空间而不影响正常使用
- 10 win7显示内存不足怎么解决 win7经常显示内存不足怎么办

