win7未安装音频设备怎么解决 win7声音显示未安装音频设备解决方法
更新时间:2022-09-23 09:53:03作者:xinxin
当用户在win7电脑上播放视频的时候,有些用户难免需要对外放声音进行调整时,可以通过桌面右下角的声音图标来进行调整,可是在启动win7系统之后却发现声音图标显示未安装音频设备,那么win7未安装音频设备怎么解决呢?这里小编就来告诉大家win7声音显示未安装音频设备解决方法。
推荐下载:系统之家官网win7
具体方法:
1、进入windows桌面后,在桌面图标上找到并右键单击“计算机”。
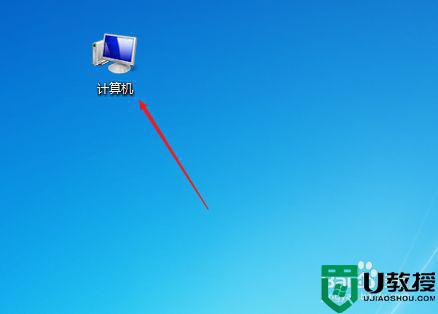
2、然后在右键菜单中选择“管理”。
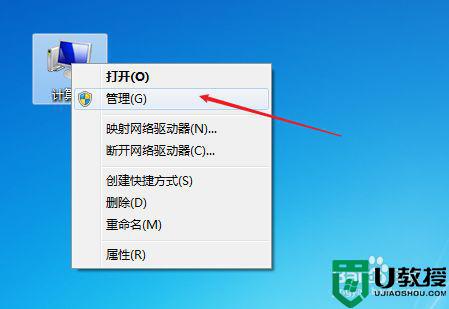
3、在计算机管理窗口左侧点选“服务和应用程序”,然后点击“程序”。
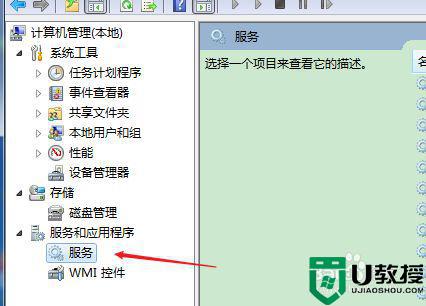
4、接着在右侧面板中找到“Multimedia Class Scheduler”,双击打开。
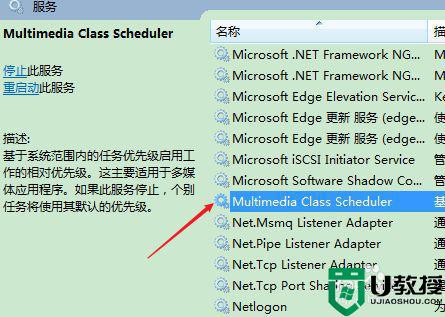
5、在弹出的属性设置窗口中,在常规标签页下,将启动类型设置为“自动”,服务状态设置为“启动”,点击“确定”。
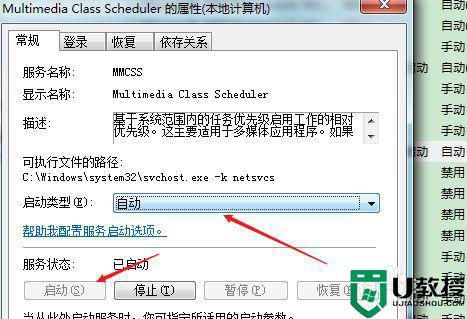
6、然后继续在面板中双击打开“Windows Audio”,同样将启动类型设置为“自动”,服务状态设置为“启动”。
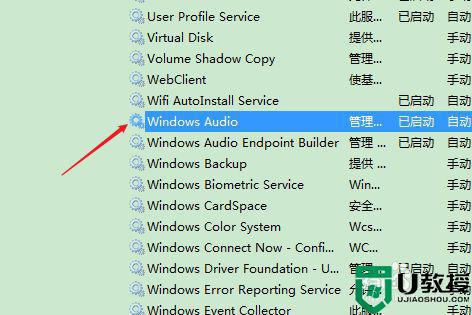
上述就是小编带来的win7声音显示未安装音频设备解决方法了,如果有遇到这种情况,那么你就可以根据小编的操作来进行解决,非常的简单快速,一步到位。
win7未安装音频设备怎么解决 win7声音显示未安装音频设备解决方法相关教程
- 未安装任何音频设备win7如何解决 win7未安装任何音频设备怎么弄
- win7显示未安装任何音频设备怎么办
- 已禁用音频设备未修复 win7怎么回事 win7电脑已禁用音频设备未修复如何解决
- windows7未安装任何音频输出设备什么意思怎么解决
- win7电脑显示音频设备硬件未更改怎么解决
- win7电脑喇叭显示红叉播放设备里显示未安装音频设备怎么办
- win7音频服务未安装怎么办 win7电脑音频服务未安装如何解决
- windows7旗舰版未安装任何音频输出设备怎么办
- 启动win7音频输出设备的方法 windows7未启用音频输出设备如何启用
- win7音频设备被禁用怎么办 win7已禁用音频设备怎么恢复
- Win11怎么用U盘安装 Win11系统U盘安装教程
- Win10如何删除登录账号 Win10删除登录账号的方法
- win7系统分区教程
- win7共享打印机用户名和密码每次都要输入怎么办
- Win7连接不上网络错误代码651
- Win7防火墙提示“错误3:系统找不到指定路径”的解决措施
win7系统教程推荐
- 1 win7电脑定时开机怎么设置 win7系统设置定时开机方法
- 2 win7玩魔兽争霸3提示内存不足解决方法
- 3 最新可用的win7专业版激活码 win7专业版永久激活码合集2022
- 4 星际争霸win7全屏设置方法 星际争霸如何全屏win7
- 5 星际争霸win7打不开怎么回事 win7星际争霸无法启动如何处理
- 6 win7电脑截屏的快捷键是什么 win7电脑怎样截屏快捷键
- 7 win7怎么更改屏幕亮度 win7改屏幕亮度设置方法
- 8 win7管理员账户被停用怎么办 win7管理员账户被停用如何解决
- 9 win7如何清理c盘空间不影响系统 win7怎么清理c盘空间而不影响正常使用
- 10 win7显示内存不足怎么解决 win7经常显示内存不足怎么办

