win7电子邮件程序安装步骤 win7怎么在电脑上安装电子邮件程序
更新时间:2021-09-07 09:53:32作者:xinxin
有的用户在办公过程中经常需要用到电子邮件,因此就需要在自己的win7电脑中安装电子邮件程序,然而有些用户由于没有接触过电脑,因此也不懂得该电子邮件程序怎么安装才好,对此win7怎么在电脑上安装电子邮件程序呢?今天小编就来告诉大家win7电子邮件程序安装步骤。
推荐下载:windows7旗舰版破解
具体方法:
1、首先打开一个空白的网页,搜索Foxmail下载。
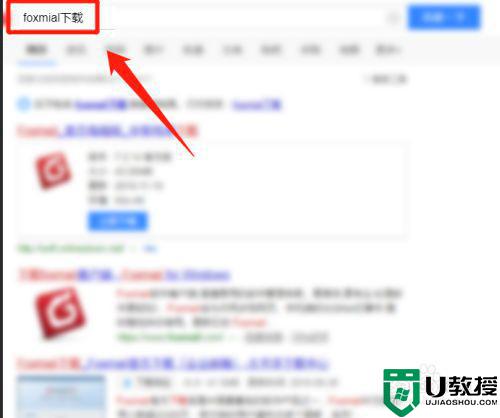
2、然后点击第二项客户端进去下载。
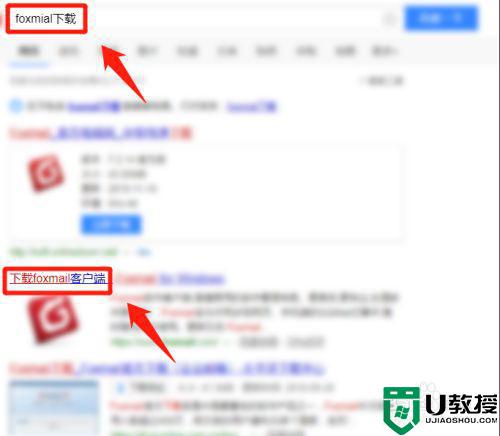
3、进去以后,点击立即下载
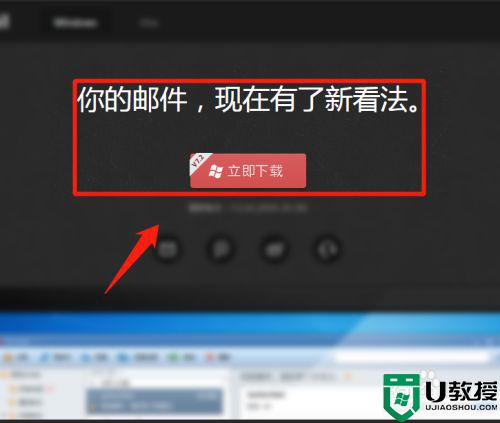
4、紧接着就开始下载了,等待下载完成
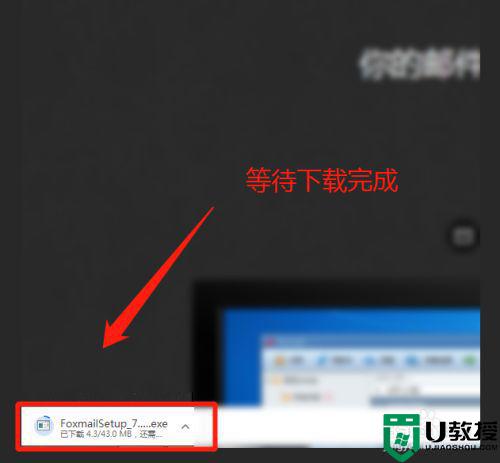
5、下载完成以后,双击打开。
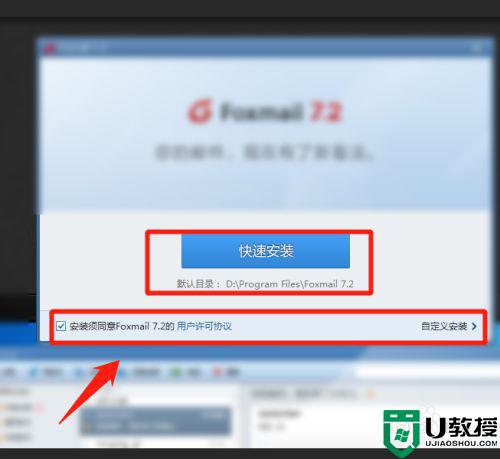
6、然后选择安装路径,同意协议,点击立即安装。
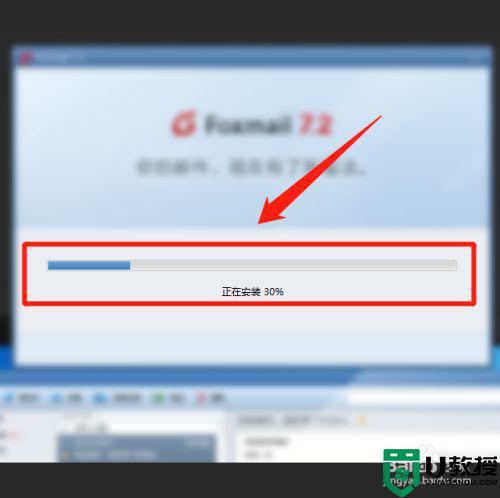
7、等待安装完成以后,直接打开,输入自己的邮件账号和密码即可登录自己的邮箱。
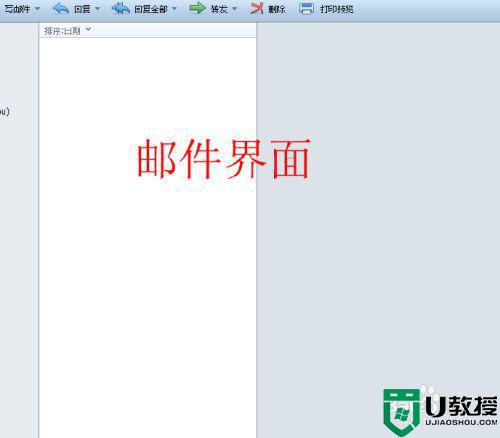
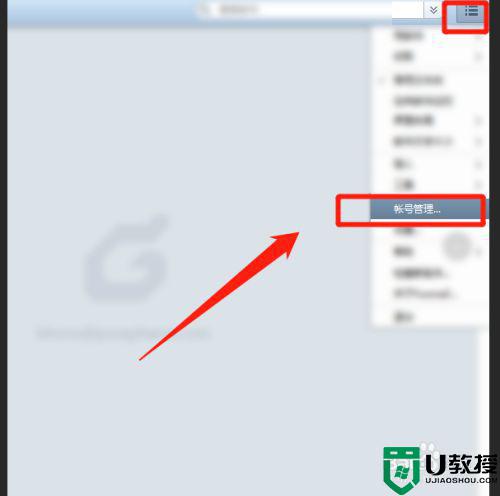
8、若要更改自己的邮件账号或者密码,可以选择账号管理,进行相关的设置即可。
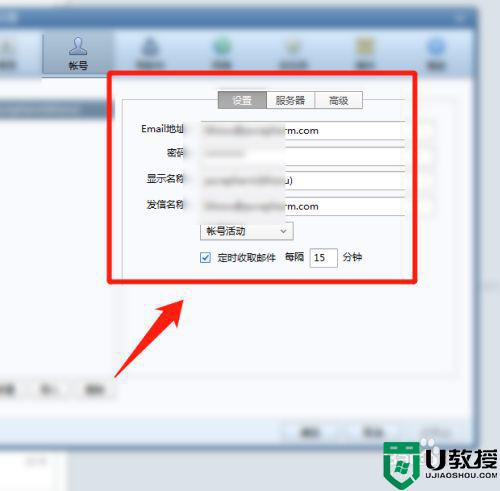
上述就是关于win7电子邮件程序安装步骤了,还有不清楚的用户就可以参考一下小编的步骤进行操作,希望能够对大家有所帮助。
win7电子邮件程序安装步骤 win7怎么在电脑上安装电子邮件程序相关教程
- win7没有关联的电子邮件程序来执行请求的操作怎么办
- win7版安装的程序在哪里看 win7版安装的程序怎么查看
- 如何在电脑上安装itunes软件win7 win7电脑怎么安装itunes软件
- 装win7停留在安装程序正在启动怎么办 重装win7一直在安装程序正在启动服务如何处理
- win7安装程序乱码怎么解决 win7安装软件出现乱码怎么解决
- 如何重新安装电脑windouw7驱动程序 win7电脑怎么重新安装驱动程序
- 如何给win7安装Modem驱动程序 win7安装Modem驱动程序的方法
- Win7驱动在哪个目录的?Win7驱动程序安装在哪个文件夹?
- 如何解决win7安装程序正在启动 win7提示安装程序正在启动处理方法
- 小米盒子无线连win7的步骤 小米盒子怎么无线连电脑win7
- Win11怎么用U盘安装 Win11系统U盘安装教程
- Win10如何删除登录账号 Win10删除登录账号的方法
- win7系统分区教程
- win7共享打印机用户名和密码每次都要输入怎么办
- Win7连接不上网络错误代码651
- Win7防火墙提示“错误3:系统找不到指定路径”的解决措施
热门推荐
win7系统教程推荐
- 1 win7电脑定时开机怎么设置 win7系统设置定时开机方法
- 2 win7玩魔兽争霸3提示内存不足解决方法
- 3 最新可用的win7专业版激活码 win7专业版永久激活码合集2022
- 4 星际争霸win7全屏设置方法 星际争霸如何全屏win7
- 5 星际争霸win7打不开怎么回事 win7星际争霸无法启动如何处理
- 6 win7电脑截屏的快捷键是什么 win7电脑怎样截屏快捷键
- 7 win7怎么更改屏幕亮度 win7改屏幕亮度设置方法
- 8 win7管理员账户被停用怎么办 win7管理员账户被停用如何解决
- 9 win7如何清理c盘空间不影响系统 win7怎么清理c盘空间而不影响正常使用
- 10 win7显示内存不足怎么解决 win7经常显示内存不足怎么办

