win10虚拟机如何装系统 win10自带虚拟机装系统教程
有些用户想要在不同版本系统中测试某个程序时,64位win10系统的虚拟机就能够实现,只需要给虚拟机安装上用户需要的系统,就能够实现在一个完全隔离环境中的完整计算机系统中进行软件的测试,可是win10虚拟机如何装系统呢?接下来小编就来告诉大家win10自带虚拟机装系统教程。
具体方法:
1、打开虚拟机之后,依次点击【文件】->【新建虚拟机】
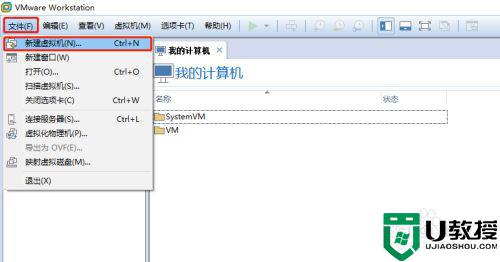
2、在欢迎界面,默认勾选的是典型,直接点击【下一步】即可
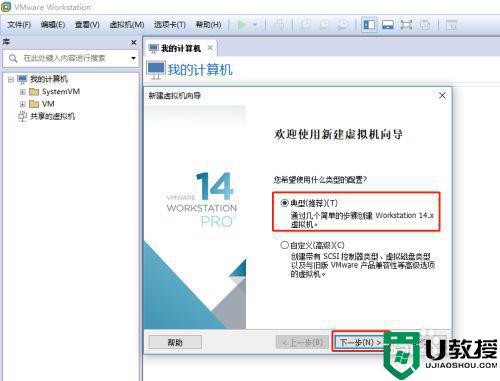
3、选择【安装程序光盘映像文件(iso)】,并点击【浏览】按钮,选择win10的iso安装文件,如果提示“无法检测此光盘映像中的操作系统”,可以忽略这个提示,只要您的安装文件是正常的,直接点击【下一步】按钮
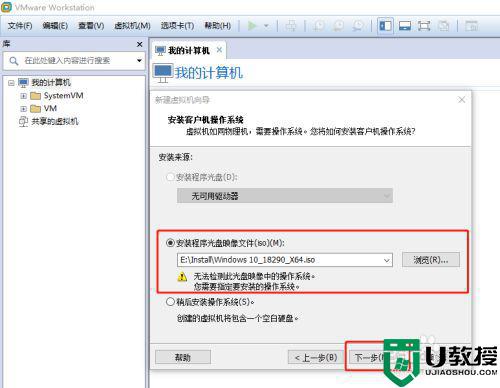
4、选择客户机操作系统为【Microsoft Windows(W)】,版本选择【Windows 10 x64】,点击【下一步】按钮
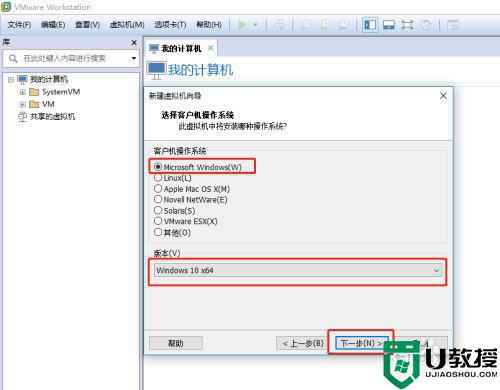
5、给虚拟机取一个名字,再选择一个虚拟机文件的存放位置,然后点击【下一步】按钮
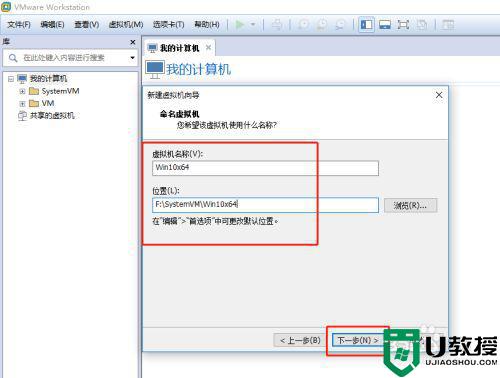
6、选择【将虚拟机磁盘存储为单个文件】,此项可选。然后点击【下一步】按钮
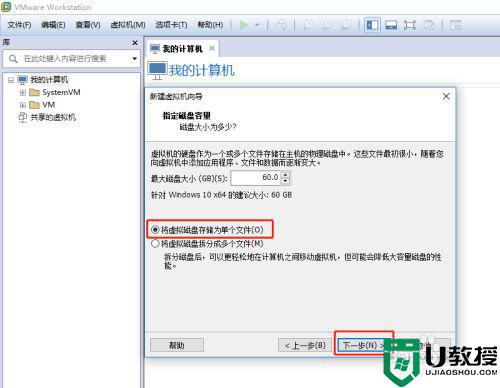
7、如果要修改内存大小、处理器个数,可以点击【自定义硬件】,在弹出窗口中设置即可。如果此时不设置,后续也可以修改的。修改完成后,点击【完成】按钮
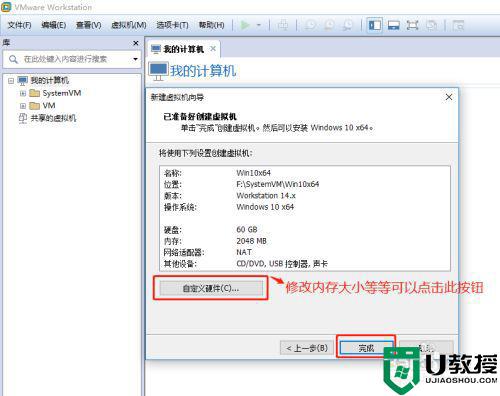
8、默认内存是2GB,处理器是1个,如果第7步没有更改,可以点击【编辑虚拟机设置】,再次更改这些属性
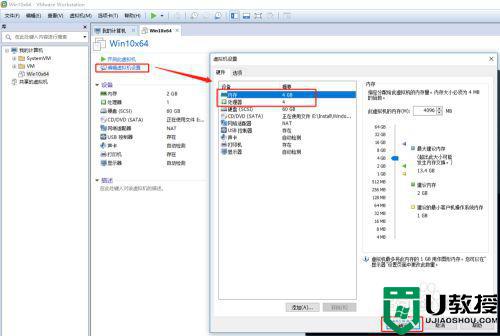
9、点击【开启此虚拟机】,即可开始安装win10
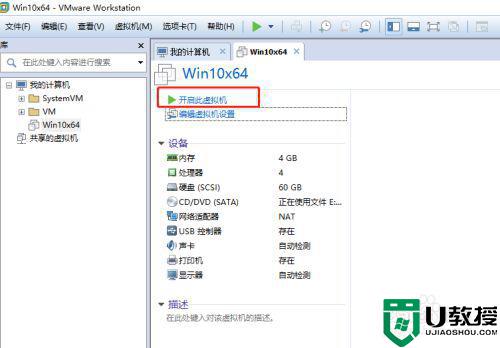
10、虚拟机中开始安装win10的时候,出现界面【Press any key to boot from CD or DVD ...】,此时一定要将光标至于虚拟机中,然后按任何一个按键,通常按回车即可。
如果这一步没有及时按的话,就会出现第二个图一样的界面,此时只能重启安装,重新选择了
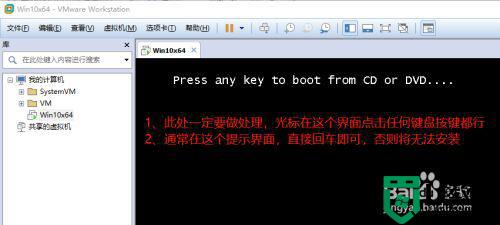
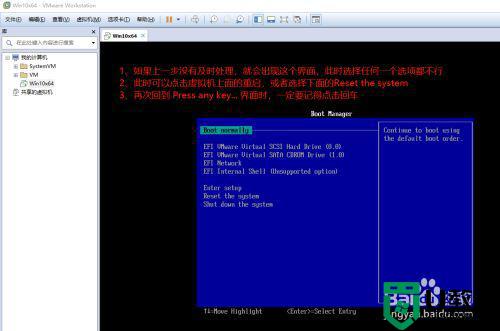
11、在安装界面默认选择了中文语言等,通常不需要变更,除非有特殊要求,否则,直接点击【下一步】按钮
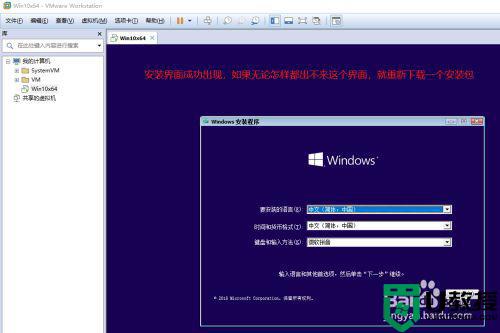
12、点击【现在安装】按钮,在激活界面,如果有密钥,就输入,没有密钥就点击【我没有产品密钥】
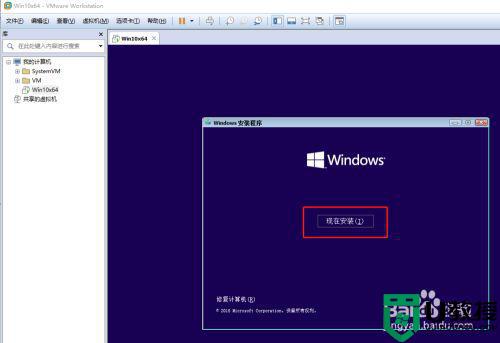
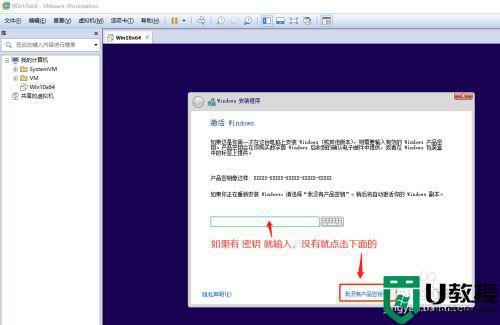
13、推荐选择 专业版,由于演示的win10系统是从官网下载的原版系统,所以,有此选择,如果您的安装界面没有选择,就忽略这一项。
点击【下一步】按钮
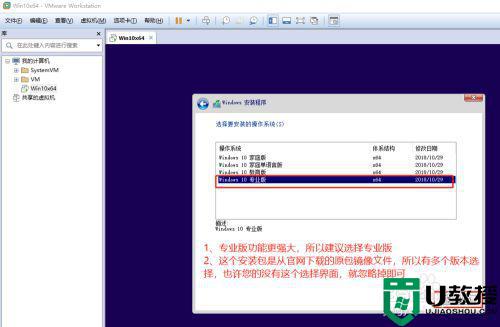
14、勾选【我接受许可条款】,点击【下一步】按钮。
由于虚拟机都是全新安装,所以选择第二项【仅安装】
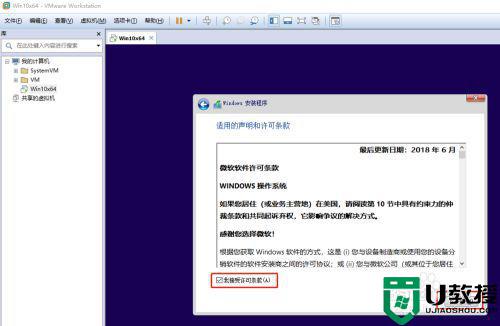
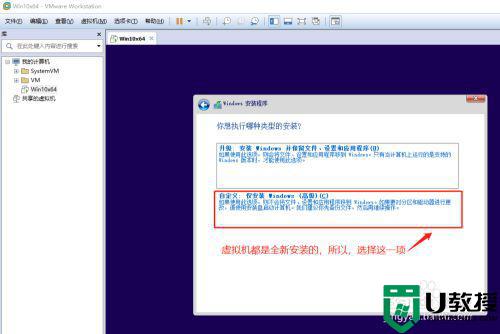
15、虚拟机默认只有一个分区,如果不用调整,就直接点击【下一步】按钮。
然后,就开始安装win10系统了。安装完成就可以体验了
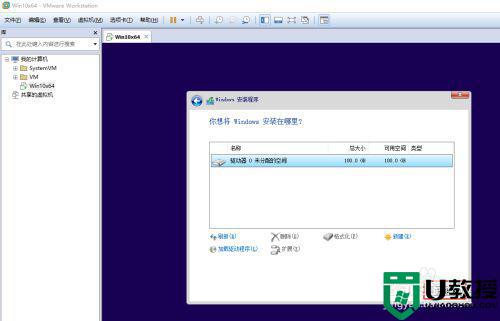
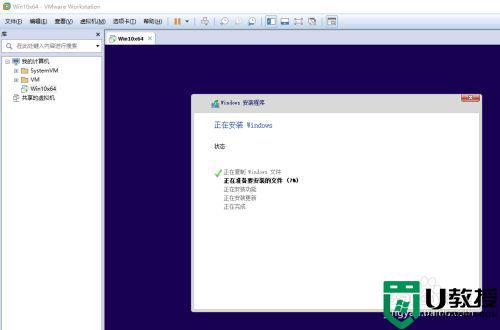
关于win10自带虚拟机装系统教程就和大家简单介绍到这里了,还有不清楚的用户就可以参考一下小编的步骤进行操作,希望能够对大家有所帮助。
win10虚拟机如何装系统 win10自带虚拟机装系统教程相关教程
- 虚拟机安装教程win10 如何在虚拟机安装win10系统
- win10虚拟机安装ubuntu系统步骤 win10虚拟机如何安装ubuntu系统
- win10安装虚拟机win7全部教程 window10如何安装虚拟机win7
- win10开启虚拟主机了怎么装系统 win10开启自带虚拟主机安装系统操作步骤
- win10自带的虚拟机怎么使用 windows10自带的虚拟机如何用
- Win10系统hyper-v虚拟机如何关闭?Win10电脑hyper-v虚拟机关闭教学
- win1020h2自带虚拟机怎么用 win1020h2自带虚拟机使用教程
- 怎么样使用win10自带的虚拟机 分享win10自带虚拟机的使用步骤
- win10怎么开启自带虚拟机 windows10如何打开虚拟机
- win10电脑虚拟机如何安装 win10电脑怎么安装虚拟机软件
- Win11如何替换dll文件 Win11替换dll文件的方法 系统之家
- Win10系统播放器无法正常运行怎么办 系统之家
- 李斌 蔚来手机进展顺利 一年内要换手机的用户可以等等 系统之家
- 数据显示特斯拉Cybertruck电动皮卡已预订超过160万辆 系统之家
- 小米智能生态新品预热 包括小米首款高性能桌面生产力产品 系统之家
- 微软建议索尼让第一方游戏首发加入 PS Plus 订阅库 从而与 XGP 竞争 系统之家
热门推荐
win10系统教程推荐
- 1 window10投屏步骤 windows10电脑如何投屏
- 2 Win10声音调节不了为什么 Win10无法调节声音的解决方案
- 3 怎样取消win10电脑开机密码 win10取消开机密码的方法步骤
- 4 win10关闭通知弹窗设置方法 win10怎么关闭弹窗通知
- 5 重装win10系统usb失灵怎么办 win10系统重装后usb失灵修复方法
- 6 win10免驱无线网卡无法识别怎么办 win10无法识别无线网卡免驱版处理方法
- 7 修复win10系统蓝屏提示system service exception错误方法
- 8 win10未分配磁盘合并设置方法 win10怎么把两个未分配磁盘合并
- 9 如何提高cf的fps值win10 win10 cf的fps低怎么办
- 10 win10锁屏不显示时间怎么办 win10锁屏没有显示时间处理方法

