win10电脑没有休眠选项怎么办 win10电脑找不到休眠选项如何恢复
更新时间:2021-07-16 09:47:51作者:xinxin
许多win10电脑在没有进行操作的时候,往往就会自行进入到休眠状态,这样能够有利于电脑硬件的损耗,然而最近有的用户在进行win10系统的休眠设置时,却总是找不到休眠选项的存在,那么win10电脑没有休眠选项怎么办呢?下面小编就来告诉大家win10电脑找不到休眠选项恢复方法。
推荐下载:win10 64位纯净版
具体方法:
1、首先打开开始菜单,点击电源按钮,查看是否有休眠选项,如果没有,继续往下看。
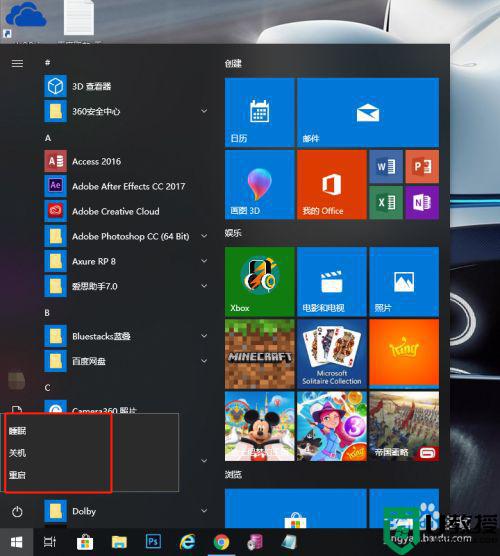
2、进入电池管理面板。
右击右下角的电池图标,会有一个电源选项,单击打开电源选项控制面板。
如果你的电脑是台式机,没有电池图标。那么win+X,里面也有一个电源选项的菜单,单击打开--选择其他电源选项。
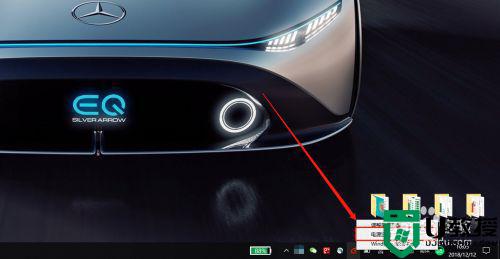
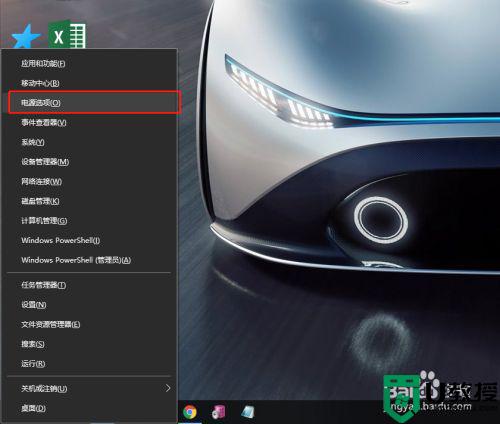
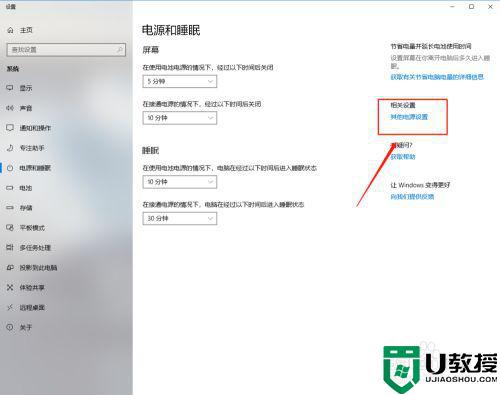
3、打开“选择电源按钮功能”菜单。
在控制面板的左侧有菜单,选择第一个“选择电源按钮功能”,单击打开。
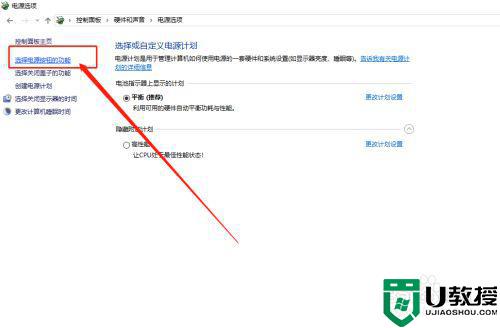
4、更改当前不可用设置。
进入后下方有在开始菜单显示休眠按钮,但是是不可编辑的,我们需要先点击更改当前不可用设置选项。
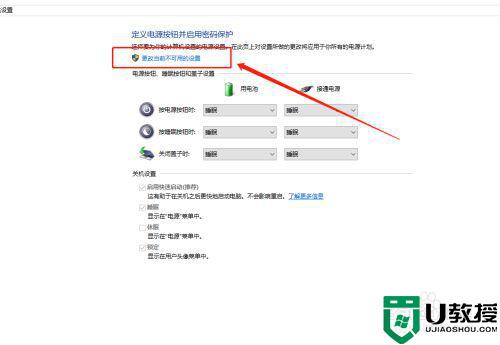
5、勾选休眠显示在电源按钮中。
默认是取消勾选的,如果你需要这个功能,勾选上。
注意,不要忘记点击保存修改!
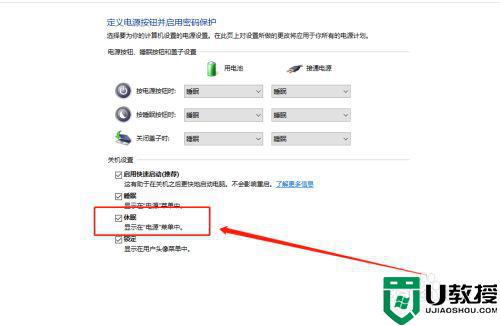
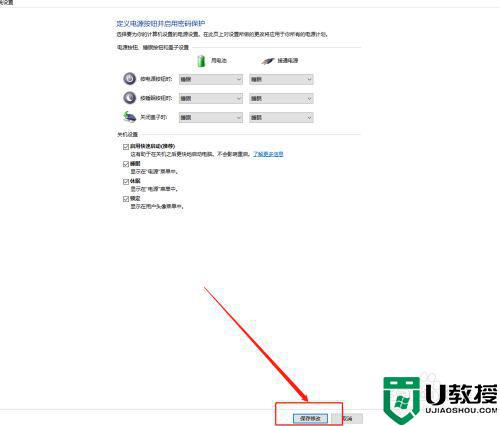
6、打开开始菜单,单击电源按钮你就可以看到休眠的选项了。
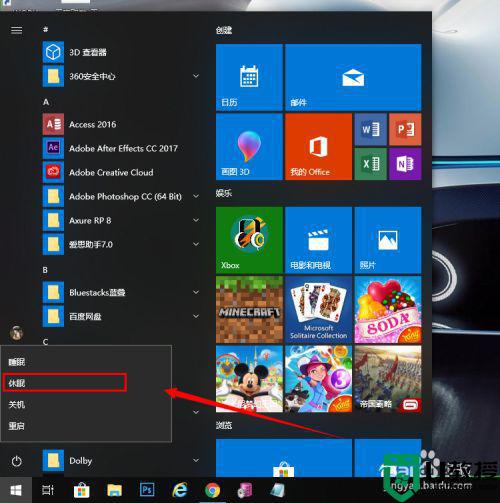
上述就是关于win10电脑找不到休眠选项恢复方法了,有遇到相同问题的用户可参考本文中介绍的步骤来进行修复,希望能够对大家有所帮助。
win10电脑没有休眠选项怎么办 win10电脑找不到休眠选项如何恢复相关教程
- win10电脑电源休眠选项不见了怎么办
- win10系统关机选项中没有“休眠”怎么办?
- win10系统关机选项没有“休眠”按钮怎么办?
- win10休眠没有了怎么办 win10休眠模式不见了如何找回
- w10系统没有恢复选项怎么办 win10找不到恢复怎么办
- 笔记本只有睡眠没有休眠win10怎么办 Win10电脑的休眠功能没有了如何处理
- w10更新和安全找不到恢复选项怎么回事 win10更新和安全没有恢复选项如何解决
- win10怎么设置不让机器休眠 win10不让电脑休眠如何设置
- 电脑不休眠在哪设置win10 win10电脑设置永不休眠怎么设置
- win10休眠后唤醒蓝屏怎么办 win10电脑休眠后唤醒蓝屏如何处理
- Win11如何替换dll文件 Win11替换dll文件的方法 系统之家
- Win10系统播放器无法正常运行怎么办 系统之家
- 李斌 蔚来手机进展顺利 一年内要换手机的用户可以等等 系统之家
- 数据显示特斯拉Cybertruck电动皮卡已预订超过160万辆 系统之家
- 小米智能生态新品预热 包括小米首款高性能桌面生产力产品 系统之家
- 微软建议索尼让第一方游戏首发加入 PS Plus 订阅库 从而与 XGP 竞争 系统之家
热门推荐
win10系统教程推荐
- 1 window10投屏步骤 windows10电脑如何投屏
- 2 Win10声音调节不了为什么 Win10无法调节声音的解决方案
- 3 怎样取消win10电脑开机密码 win10取消开机密码的方法步骤
- 4 win10关闭通知弹窗设置方法 win10怎么关闭弹窗通知
- 5 重装win10系统usb失灵怎么办 win10系统重装后usb失灵修复方法
- 6 win10免驱无线网卡无法识别怎么办 win10无法识别无线网卡免驱版处理方法
- 7 修复win10系统蓝屏提示system service exception错误方法
- 8 win10未分配磁盘合并设置方法 win10怎么把两个未分配磁盘合并
- 9 如何提高cf的fps值win10 win10 cf的fps低怎么办
- 10 win10锁屏不显示时间怎么办 win10锁屏没有显示时间处理方法

