win10虚拟机安装ubuntu系统步骤 win10虚拟机如何安装ubuntu系统
Ubuntu是一个以桌面应用为主的Linux操作系统,而用户想要给win10系统中的虚拟机安装系统时,ubuntu系统也是一个不错的选项,操作简单的同时,也能够兼容软件的运行,那么win10虚拟机如何安装ubuntu系统呢?接下来小编就来给大家分享一篇win10虚拟机安装ubuntu系统步骤。
推荐下载:win10雨林木风系统
具体方法:
1、下载Ubuntu镜像和VM虚拟机之后,开始安装,点击:创建新的虚拟机,在此处不要点击上面的“典型(推荐)”,要点击下面的“自定义(高级)”~下一步
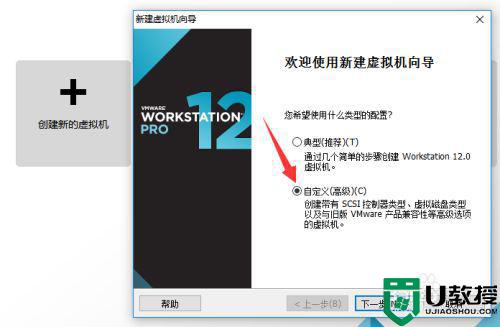
2、选择虚拟机硬件兼容性,按照系统默认,然后下一步:
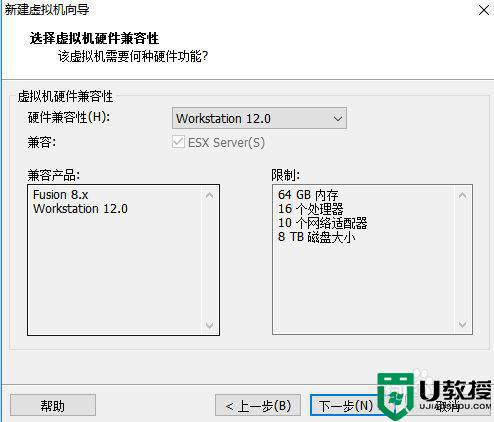
3、在安装客户机操作系统那里,选择“稍后安装操作系统”选项,然后下一步
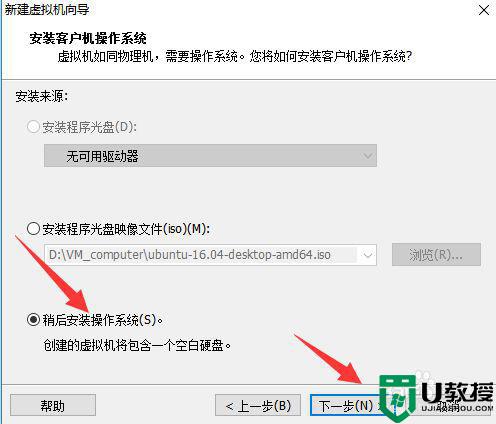
4、选择客户机操作系统的版本,我是Ubuntu 64位,大家应该都是咯,不是的自行调整即可,下一步:
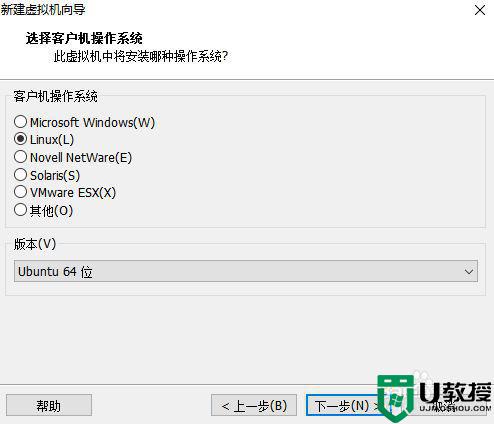
5、命名虚拟机及其位置:自行修改咯~下一步:
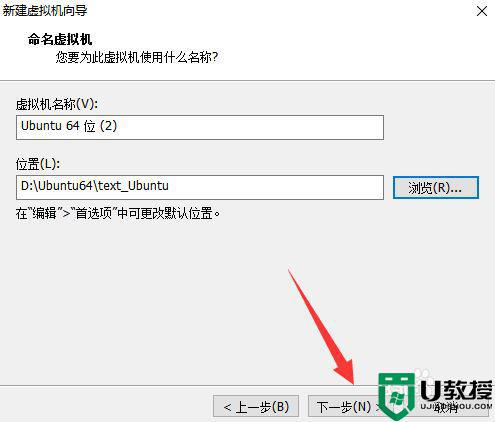
6、处理器配置:如果没有别的需求,默认咯~下一步
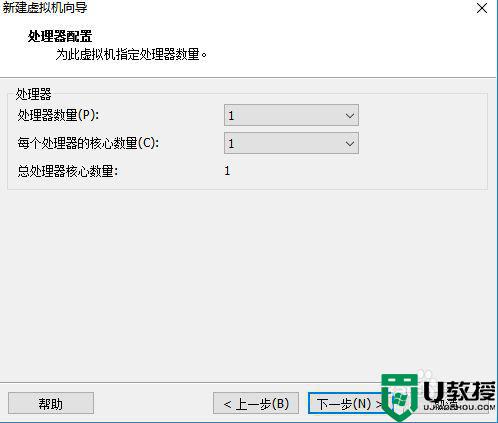
7、设置虚拟机内存,本人8G内存,因此给虚拟机2G~下一步:
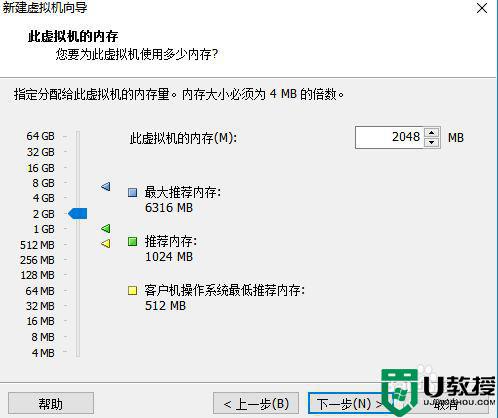
8、此处选择“(使用网络地址转换)NAT”设置网络类型:
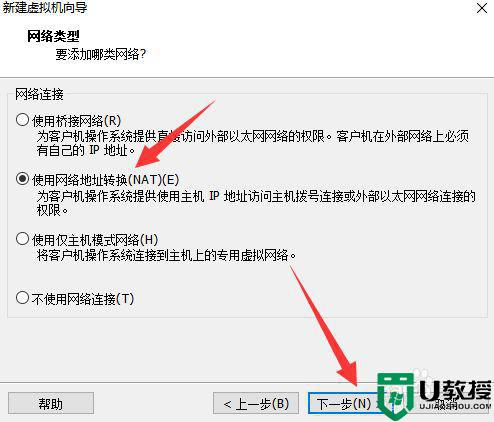
9、选择I/O控制器类型,默认,选择推荐~
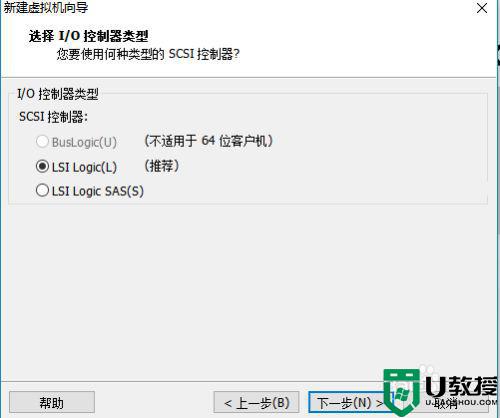
10、选择磁盘类型,选择推荐
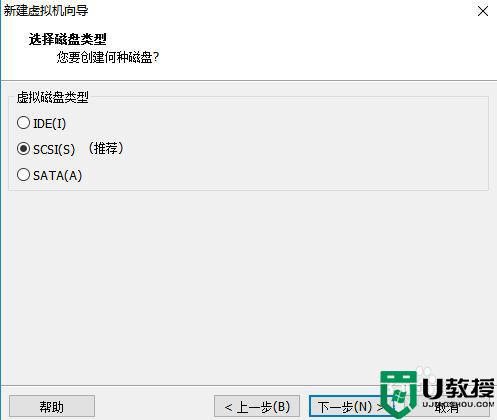
11、选择磁盘:选择第一个(默认也是第一个)
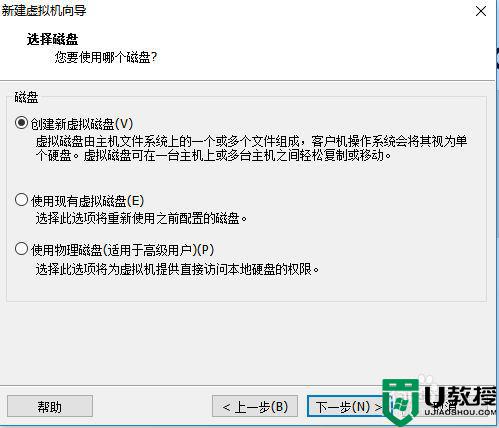
12、指定磁盘容量,在这里要选择“将虚拟磁盘存储为单个文件”~~,下一步
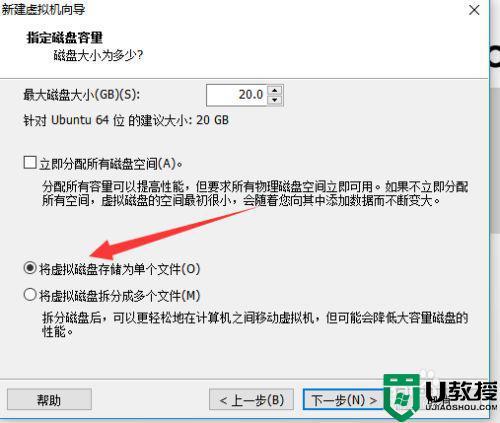
13、指定磁盘文件,下一步:
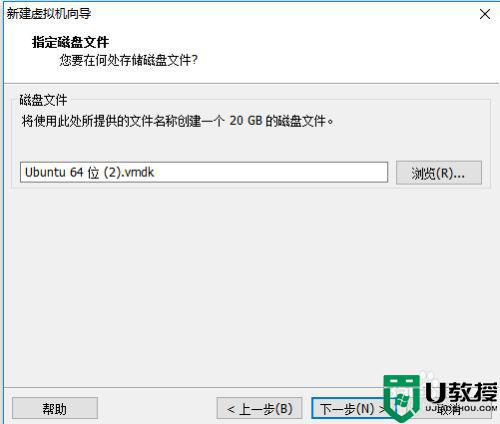
14、在“已准备好创建虚拟机”里面选择“自定义硬件”进行配置
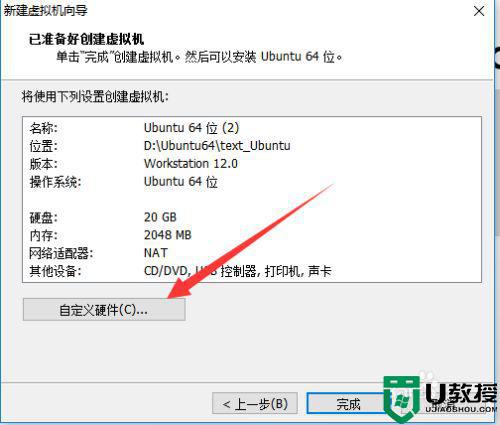
15、在左侧选择哪个前面是小光盘标志的选项,在右边选择“使用IOS映像文件”,单击浏览,选择自己的镜像文件,单击关闭:
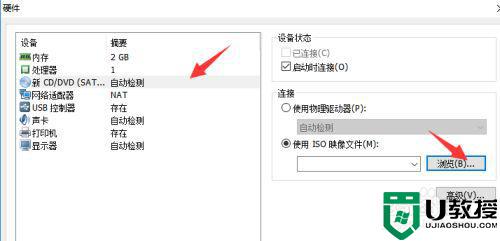
16、点击“完成”,OK~~
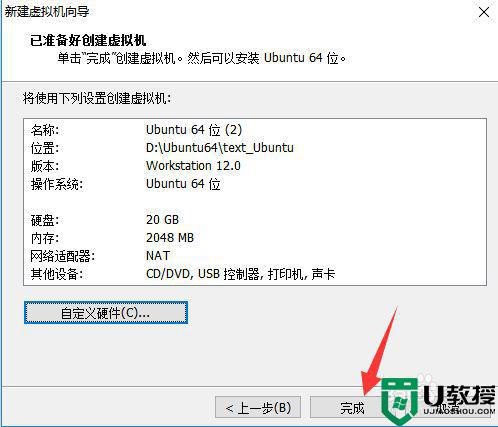
17、然后,点击“开启此虚拟机”
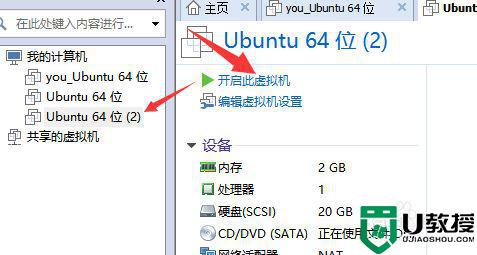
18、如果你和我一样,出现下面的问题
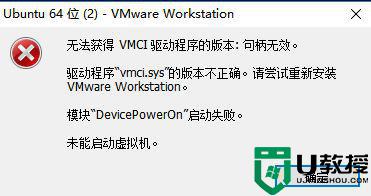
19、找到这个文件,然后用编辑器打开(我用notepad++),修改其中的“vmci0.present = "TRUE"”,把里面的TRUE变为FALSE,保存,如图,再次开启:
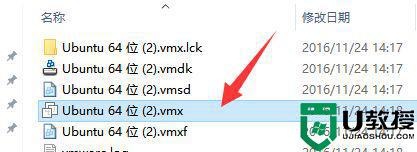
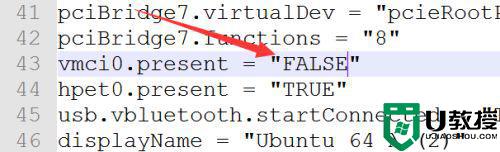
20、稍等片刻,电脑便自行安装咯~~在此页面,左侧部分,选择“中文(简体)”,右侧点击“Install Ubuntu”即可。
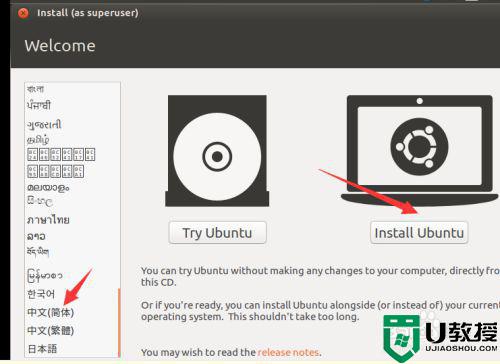
21、后面就是一般安装的步骤了,一般的,我都选择默认了,后面在这里点击现在安装即可~
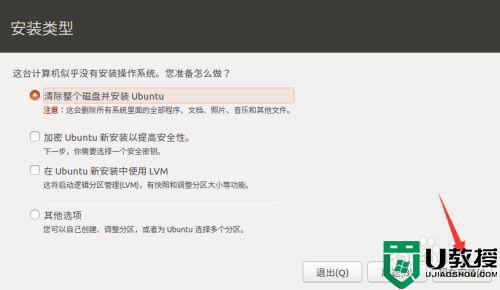
22、点击继续:
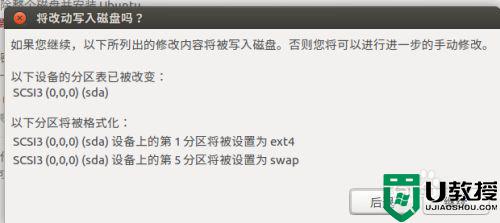
23、稍等之后,出现地图,在上面估计一下,然后点,下面出现“Shanghai”即可~~点击继续:
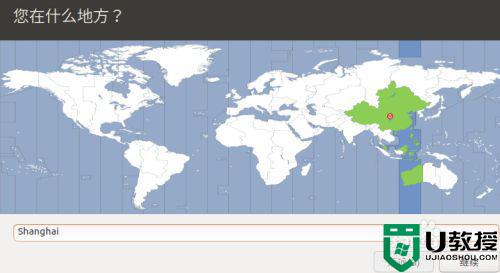
24、选择汉语~~点击继续
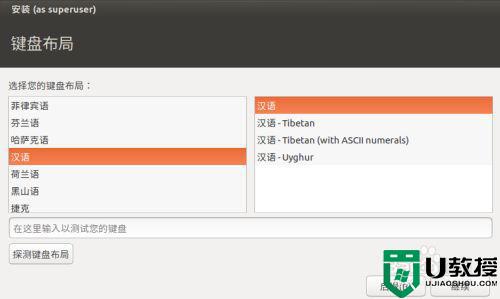
25、输入用户名和密码,点击继续,就可出现安装界面咯~
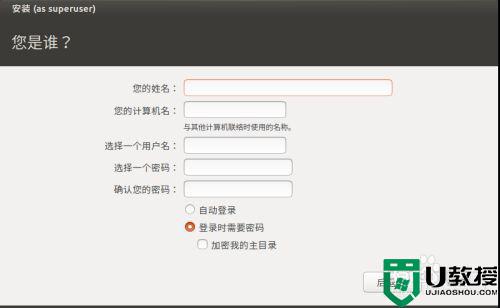
26、安装界面:至此,Linux安装完成~~
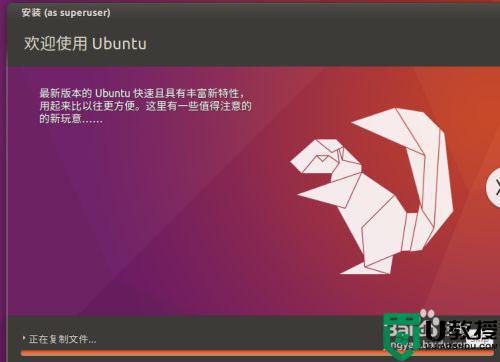
以上就是关于win10虚拟机安装ubuntu系统步骤了,还有不清楚的用户就可以参考一下小编的步骤进行操作,希望能够对大家有所帮助。
win10虚拟机安装ubuntu系统步骤 win10虚拟机如何安装ubuntu系统相关教程
- 虚拟机安装教程win10 如何在虚拟机安装win10系统
- win10虚拟机如何装系统 win10自带虚拟机装系统教程
- win10开启虚拟主机了怎么装系统 win10开启自带虚拟主机安装系统操作步骤
- win10电脑虚拟机如何安装 win10电脑怎么安装虚拟机软件
- win10安装虚拟机win7全部教程 window10如何安装虚拟机win7
- 如何在win10上安装虚拟网卡 win10系统安装虚拟网卡的详细步骤
- 苹果台式机怎么安装Win11系统 苹果台式电脑虚拟机安装Win11教程 系统之家
- 虚拟机vmware怎么安装Win11 虚拟机Vmware安装Win11系统教程详解 系统之家
- Win10系统hyper-v虚拟机如何关闭?Win10电脑hyper-v虚拟机关闭教学
- 如何添加pdf虚拟打印机W10 win10添加pdf虚拟打印机步骤
- Win11如何替换dll文件 Win11替换dll文件的方法 系统之家
- Win10系统播放器无法正常运行怎么办 系统之家
- 李斌 蔚来手机进展顺利 一年内要换手机的用户可以等等 系统之家
- 数据显示特斯拉Cybertruck电动皮卡已预订超过160万辆 系统之家
- 小米智能生态新品预热 包括小米首款高性能桌面生产力产品 系统之家
- 微软建议索尼让第一方游戏首发加入 PS Plus 订阅库 从而与 XGP 竞争 系统之家
热门推荐
win10系统教程推荐
- 1 window10投屏步骤 windows10电脑如何投屏
- 2 Win10声音调节不了为什么 Win10无法调节声音的解决方案
- 3 怎样取消win10电脑开机密码 win10取消开机密码的方法步骤
- 4 win10关闭通知弹窗设置方法 win10怎么关闭弹窗通知
- 5 重装win10系统usb失灵怎么办 win10系统重装后usb失灵修复方法
- 6 win10免驱无线网卡无法识别怎么办 win10无法识别无线网卡免驱版处理方法
- 7 修复win10系统蓝屏提示system service exception错误方法
- 8 win10未分配磁盘合并设置方法 win10怎么把两个未分配磁盘合并
- 9 如何提高cf的fps值win10 win10 cf的fps低怎么办
- 10 win10锁屏不显示时间怎么办 win10锁屏没有显示时间处理方法

