win11关闭安全中心怎么设置 win11安全中心如何永久关闭
更新时间:2021-11-20 09:42:00作者:xinxin
我们要知道,在微软win11系统中同样自带有安全中心防火墙功能,能够最大程序的保护系统程序运行的安全,不过有些用户不喜欢微软的安全中心,因此会选择安装其它杀毒软件,那么win11安全中心如何永久关闭呢?接下来小编就来告诉大家win11关闭安全中心设置方法。
具体方法:
方法一:系统设置法
1快捷键Win i打开设置按快捷键win (logo键)I打开设置窗口。
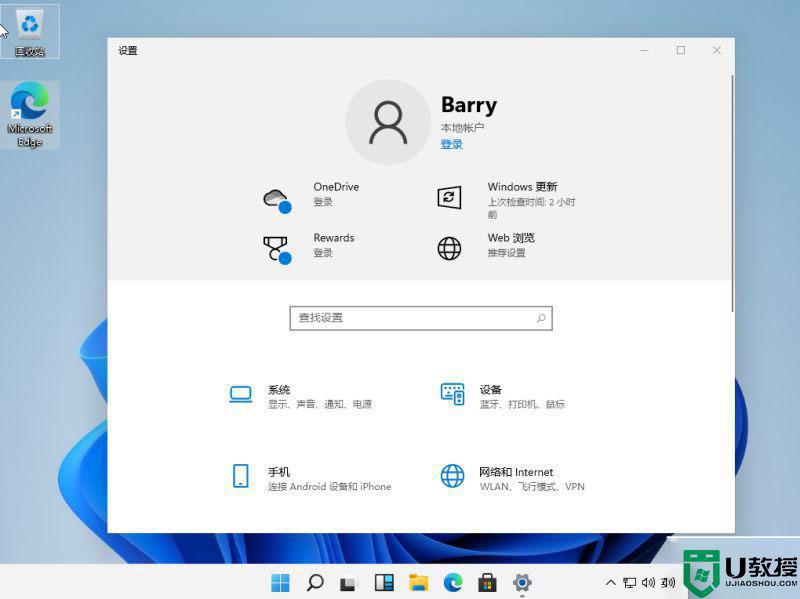
2选择“更新和安全”选项在设置窗口中,选择分布在底部的“更新和安全”选项。
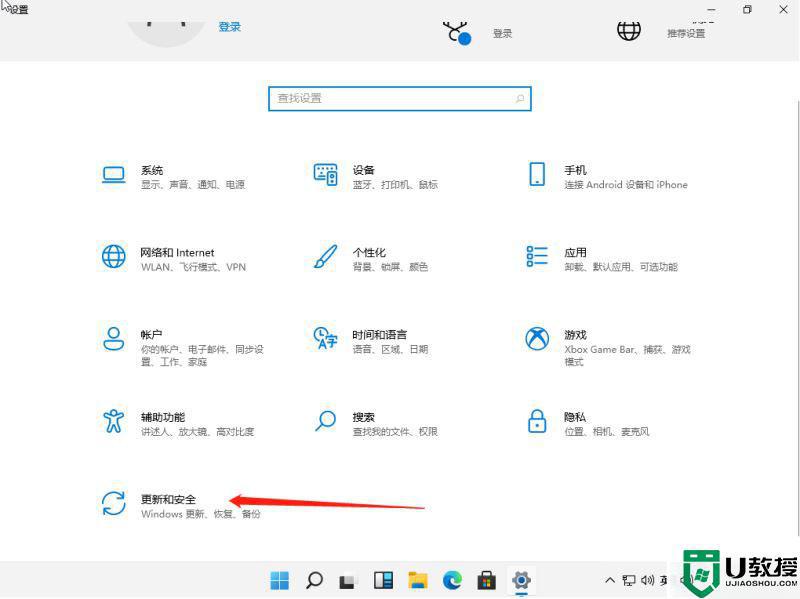
3选择右侧的病毒和威胁防护。在弹出的界面中,选择左边的Windows安全中心,点击右边的病毒和威胁防护。
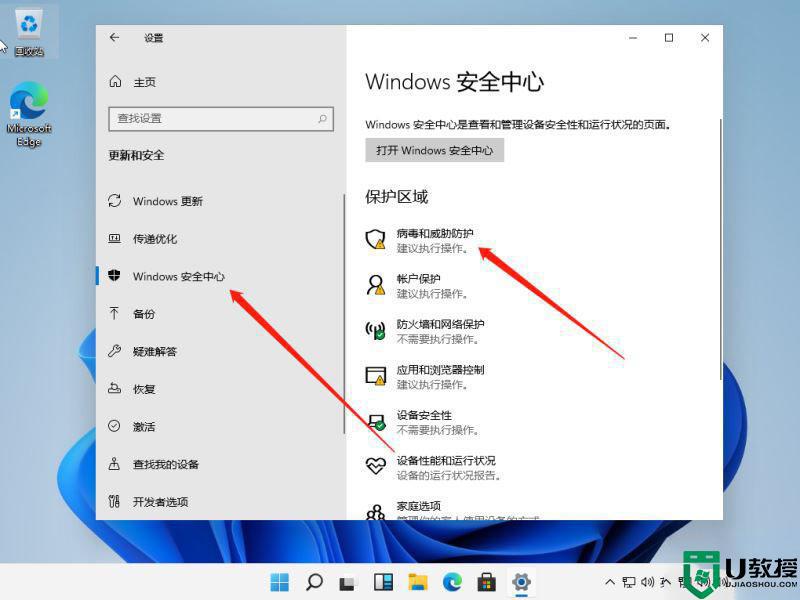
4关闭已开启的保护选项,关闭右侧的“实时保护”和“云提供的保护”选项。
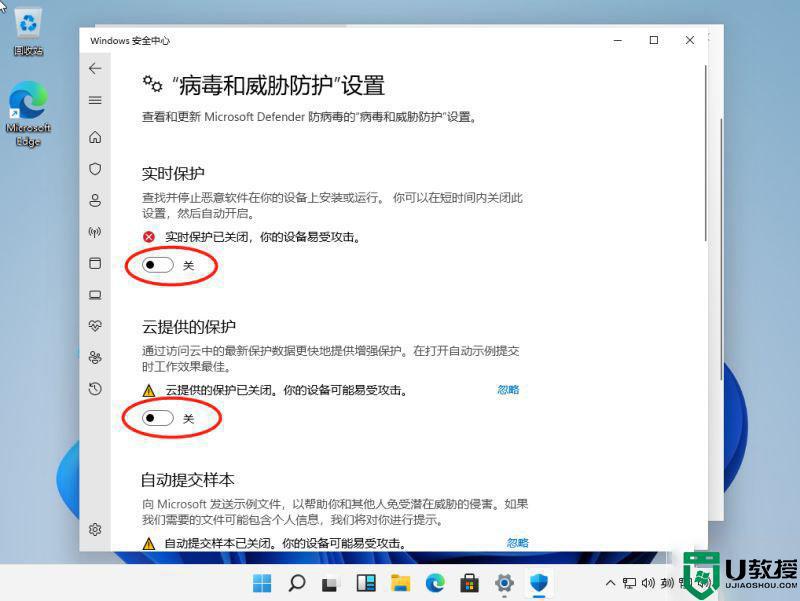
方法二:服务管理策略
1打开电脑运行窗口,按Win R键打开运行窗口
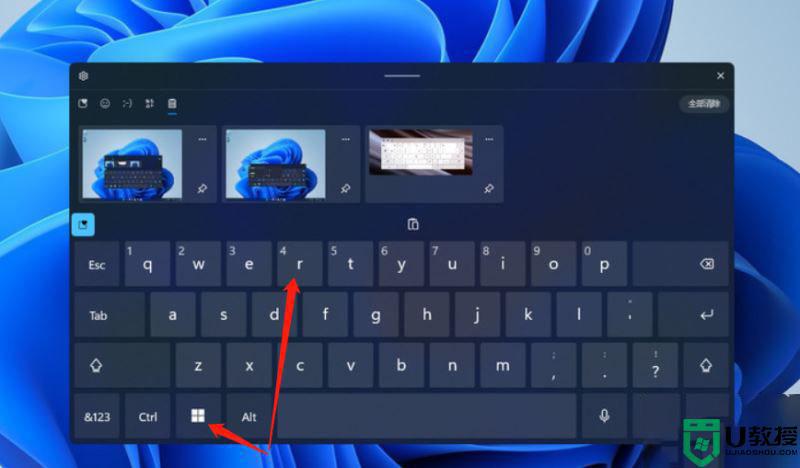
。 2输入命令服务。msc在弹出窗口中,输入“服务。msc”,然后单击确定
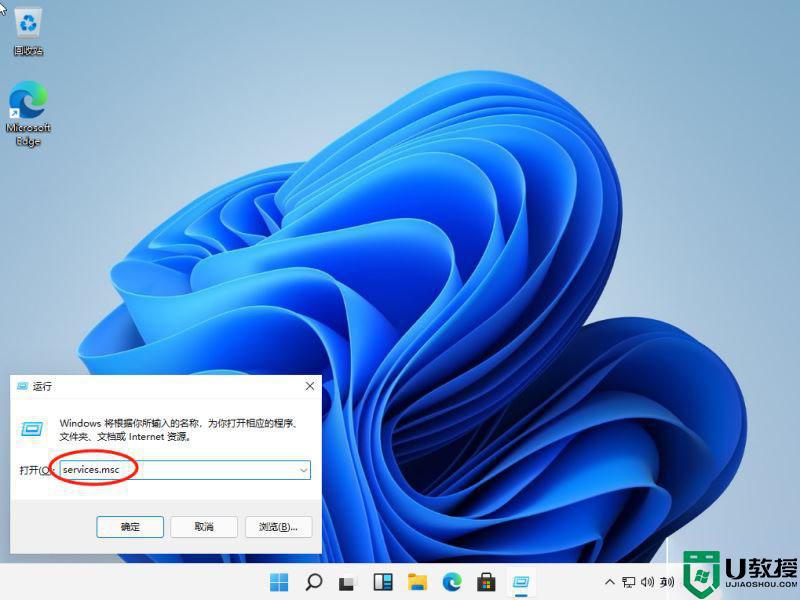
。 3选择安全中心服务选项在服务窗口中,找到“安全中心”服务选项并双击。
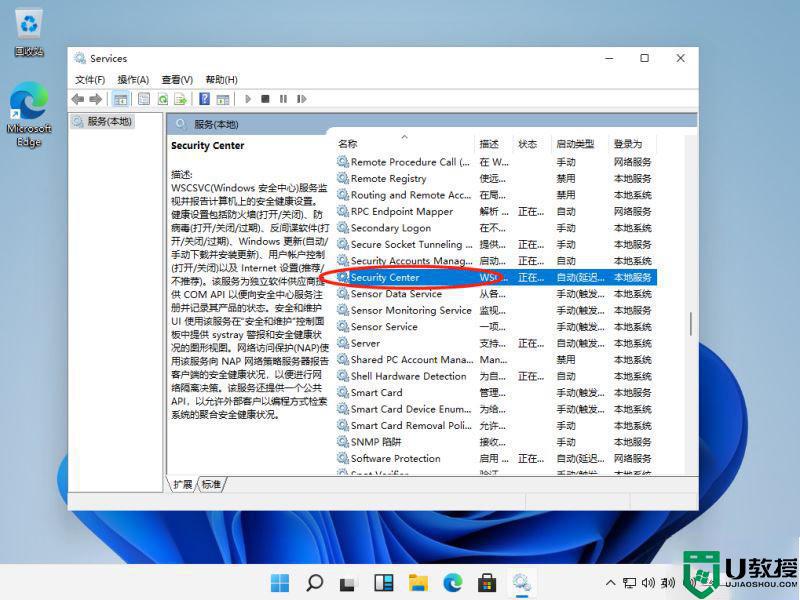
4将服务状态设置为“停止”,点击确定进入属性窗口,启动类型设置为“禁用”。单击“停止”,然后在服务状态上单击“确定”。
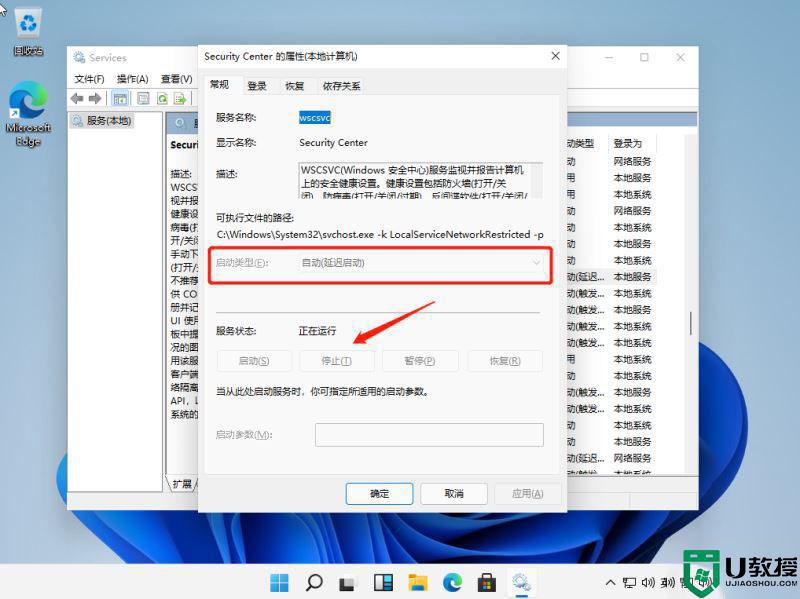
以上就是有关win11关闭安全中心设置方法了,有需要的用户就可以根据小编的步骤进行操作了,希望能够对大家有所帮助。
win11关闭安全中心怎么设置 win11安全中心如何永久关闭相关教程
- win11如何关闭安全中心 windows11安全中心关闭方法
- win11安全中心怎么关 win11关闭安全中心的教程
- win11防护中心关闭方法 win11怎样彻底关闭安全中心
- win11系统windows安全中心怎么关闭
- win11安全中心需要执行操作怎么关闭 win11安全中心显示需要执行操作如何解决
- windows11安全中心怎么关闭 windows11关闭安全防护的方法教程
- win11安全中心无法打开怎么办 win11安全中心打不开如何解决
- 为什么win11没有安全中心 win11安全中心不见了如何修复
- win11安全中心变成英文了如何解决 win11安全中心怎么变汉语
- win11没有安全中心如何找回 win11没有安全中心的恢复方法
- Windows 11系统还原点怎么创建
- win11系统提示管理员已阻止你运行此应用怎么解决关闭
- win11internet选项在哪里打开
- win11右下角网络不弹出面板
- win11快捷方式箭头怎么去除
- win11iso文件下好了怎么用
热门推荐
win11系统教程推荐
- 1 windows11 中文怎么设置 win11语言设置中文的方法
- 2 怎么删除win11系统的所有无用文件 Win11删除多余系统文件的方法
- 3 windows11 任务栏设置全透明方法 win11任务栏全透明如何设置
- 4 Win11系统搜索不到蓝牙耳机设备怎么回事 window11搜索不到蓝牙耳机如何解决
- 5 win11如何解决任务管理器打不开 win11任务管理器打不开解决教程
- 6 win11序列号激活码2022年最新永久 免费没过期的win11激活码大全
- 7 win11eng键盘不好用怎么删除 详解删除win11eng键盘的方法
- 8 Win11时间图标不见的两种恢复方法
- 9 win11安装不上Autocad软件怎么回事 win11安装不上Autocad软件的处理方法
- 10 万能的Win11专业版激活码大全 Win11专业版激活密钥神key

