window7 usb3.0驱动怎么安装 window7 usb3.0驱动安装详细步骤
现阶段,很多win7电脑都会有自带usb3.0插口,这样用户在进行usb存储工具文件传输时速度也能够提升,不过想要正常使用usb3.0插口时,就需要用户在win7电脑中安装usb3.0驱动,那么window7 usb3.0驱动怎么安装呢?今天小编就来给大家分享一篇window7 usb3.0驱动安装详细步骤。
推荐下载:win7旗舰版永久激活
具体方法:
1、从Intel官网下载Windows7 USB3.0 Creator 实用程序
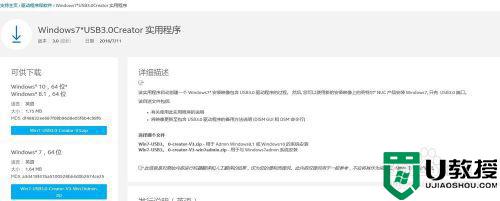
2、使用Windows 7 USB DVD Download Tool或者软碟通(UltraISO)制作Win7原版安装盘。(不要使用ghost镜像制作,否则后续会有报错。)
3、解压缩之前下载的软件,在解压缩路径下右键以管理员方式运行Installer_Creator.exe 。
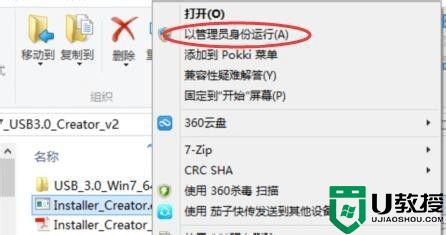
4、在弹出界面中点击右侧的选择按钮,选中U盘所在分区。
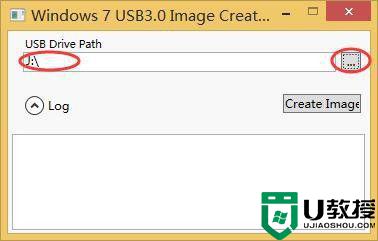
5、点击Create Image开始往U盘中添加程序,过程会比较长,Intel官方数据是15分钟,实测超过20分钟。
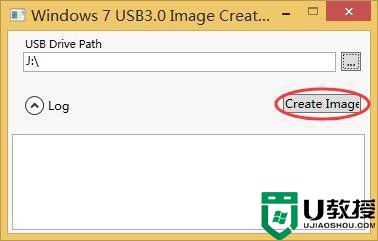
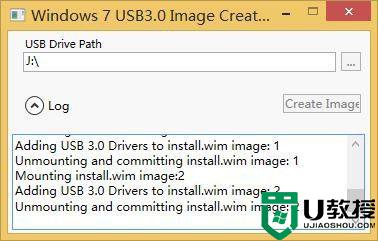
6、在出现Upadte finished!后创建结束,现在就可以使用这个U盘在USB 3.0接口上安装系统了。
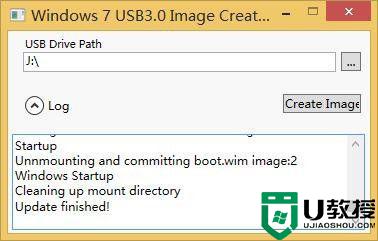
7、使用安装完补丁的U盘安装完系统USB3.0驱动会自动安装上。
注:如按照上述方式安装Win7后,出现进入系统无法识别USB设备(例如U盘),请更换USB3.0制作工具尝试。
以上就是window7 usb3.0驱动安装详细步骤的全部内容了,还有不懂得用户就可以根据小编的方法来操作吧,希望能够帮助到大家。
window7 usb3.0驱动怎么安装 window7 usb3.0驱动安装详细步骤相关教程
- win7如何安装蓝牙驱动 win7安装蓝牙驱动的详细步骤
- win7 AMD主板USB3.0驱动怎么安装?USB3.0驱动安装不上的解决步骤
- win7声卡驱动怎么安装 win7声卡驱动安装步骤
- win7旗舰版安装usb3.0驱动的步骤 win7旗舰版如何安装usb3.0驱动
- w7系统5.1声卡驱动安装步骤 w7系统5.1声卡驱动如何安装
- win7重装摄像头驱动步骤 win7电脑摄像头驱动怎么安装
- win7打印机驱动安装不上是什么原因 详细教你给win7安装打印机驱动
- 惠普1010打印机驱动怎么安装win7 win7安装惠普1010打印机驱动步骤
- win764位安装mtk65xx驱动安装不了的解决步骤
- 驱动精灵怎么安装win7网卡驱动 win7驱动精灵怎么安装网卡驱动
- Win11怎么用U盘安装 Win11系统U盘安装教程
- Win10如何删除登录账号 Win10删除登录账号的方法
- win7系统分区教程
- win7共享打印机用户名和密码每次都要输入怎么办
- Win7连接不上网络错误代码651
- Win7防火墙提示“错误3:系统找不到指定路径”的解决措施
热门推荐
win7系统教程推荐
- 1 win7电脑定时开机怎么设置 win7系统设置定时开机方法
- 2 win7玩魔兽争霸3提示内存不足解决方法
- 3 最新可用的win7专业版激活码 win7专业版永久激活码合集2022
- 4 星际争霸win7全屏设置方法 星际争霸如何全屏win7
- 5 星际争霸win7打不开怎么回事 win7星际争霸无法启动如何处理
- 6 win7电脑截屏的快捷键是什么 win7电脑怎样截屏快捷键
- 7 win7怎么更改屏幕亮度 win7改屏幕亮度设置方法
- 8 win7管理员账户被停用怎么办 win7管理员账户被停用如何解决
- 9 win7如何清理c盘空间不影响系统 win7怎么清理c盘空间而不影响正常使用
- 10 win7显示内存不足怎么解决 win7经常显示内存不足怎么办

