小米音箱连接win7电脑的方法 小米音响怎么连接台式电脑win7
更新时间:2022-06-29 09:44:16作者:huige
很多人在电脑中听歌的时候,想要外放或者获得好的音质效果,就会连接音箱/音响来使用,比如小米音箱就很受欢迎,然而有不少台式电脑win7系统用户在购买小米音响之后却不知道要怎么跟电脑进行连接,方法也不会麻烦,不妨跟着小编来看看小米音箱连接win7电脑的方法。
推荐:win7 64位旗舰版iso下载
具体步骤如下:
1、打开电脑进入后,在下方的任务栏中,右键点击蓝牙的图标,选择添加蓝牙设备的选项。
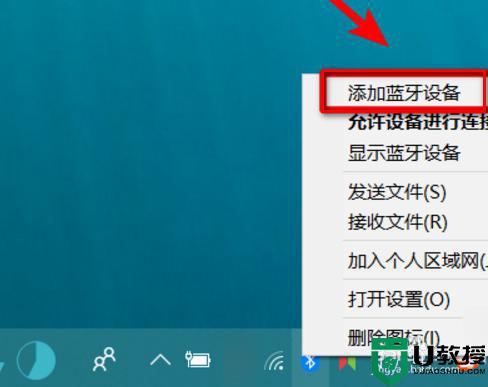
2、点击进入到电脑设置界面,选择添加蓝牙或其他设备的选项进入。
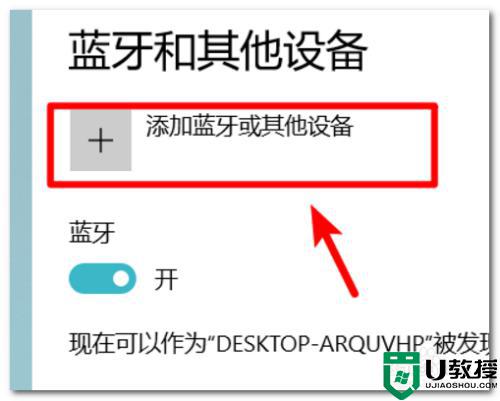
3、点击进入后,在页面中的设备类型中,选择蓝牙的选项进入。
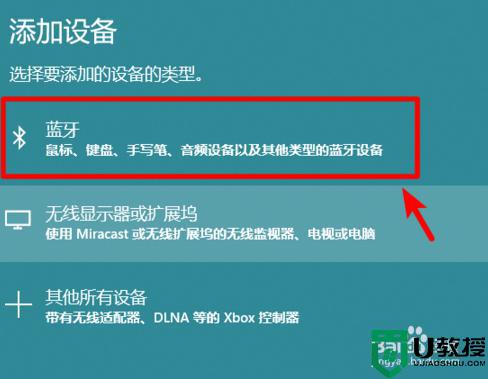
4、拿出我们的蓝牙音箱设备,打开后将其调节到蓝牙配对状态。

5、这是在电脑端添加设备界面,会搜索到我们的蓝牙音箱设备,点击蓝牙音箱设备进行配对连接。
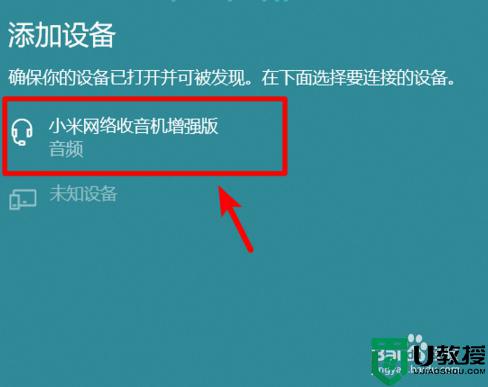
6、点击后页面会提示我们已连接的选项,这时说明蓝牙与笔记本电脑连接成功。
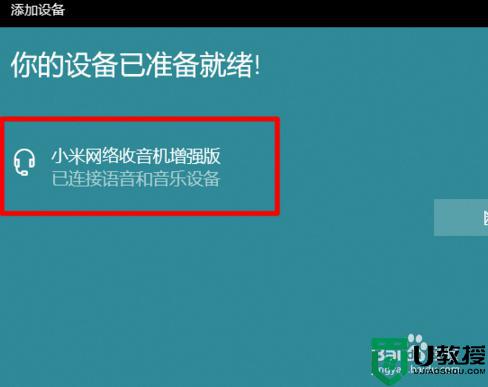
上述给大家讲解的就是小米音响怎么连接台式电脑win7的详细方法,如果你也有需要的话,可以学习上面的方法步骤来进行连接吧。
小米音箱连接win7电脑的方法 小米音响怎么连接台式电脑win7相关教程
- 小米ai音箱连接win7电脑的方法 小米ai音箱如何连接电脑win7
- 蓝牙音箱怎么连电脑台式windows7 win7蓝牙音响连接电脑教程
- 小米无线鼠标怎么连接win7电脑 小米无线鼠标连接win7的方法
- 如何将小爱音箱连接到win7电脑 小爱音箱怎么连接电脑win7
- 蓝牙音箱怎么连接台式电脑win7 蓝牙音箱win7台式电脑连接步骤
- 小米盒子无线连win7的步骤 小米盒子怎么无线连电脑win7
- 蓝牙音箱怎么连接win7电脑 win7电脑如何连接蓝牙音箱
- 蓝牙音箱怎么连接台式电脑win7系统 台式win7如何连接蓝牙音箱
- 电脑怎么连接蓝牙音箱win7 win7台式电脑如何连接蓝牙音箱
- 蓝牙音箱怎么连接win7电脑放歌 win7台式电脑如何连接蓝牙音箱放歌
- Win11怎么用U盘安装 Win11系统U盘安装教程
- Win10如何删除登录账号 Win10删除登录账号的方法
- win7系统分区教程
- win7共享打印机用户名和密码每次都要输入怎么办
- Win7连接不上网络错误代码651
- Win7防火墙提示“错误3:系统找不到指定路径”的解决措施
win7系统教程推荐
- 1 win7电脑定时开机怎么设置 win7系统设置定时开机方法
- 2 win7玩魔兽争霸3提示内存不足解决方法
- 3 最新可用的win7专业版激活码 win7专业版永久激活码合集2022
- 4 星际争霸win7全屏设置方法 星际争霸如何全屏win7
- 5 星际争霸win7打不开怎么回事 win7星际争霸无法启动如何处理
- 6 win7电脑截屏的快捷键是什么 win7电脑怎样截屏快捷键
- 7 win7怎么更改屏幕亮度 win7改屏幕亮度设置方法
- 8 win7管理员账户被停用怎么办 win7管理员账户被停用如何解决
- 9 win7如何清理c盘空间不影响系统 win7怎么清理c盘空间而不影响正常使用
- 10 win7显示内存不足怎么解决 win7经常显示内存不足怎么办

