win7提示无线适配器或访问点有问题怎么办 win7提示无线适配器或访问点有问题的两种解决方法
更新时间:2022-06-25 09:41:00作者:mei
最近,win7系统总弹出“无线适配器或访问点有问题”的提示窗口,引起此故障原因有很多,首先检查系统有没有问题,网卡有没有破损,如果一切正常,那么该如何处理?遇到这个难题,一起参考下文步骤解决吧。
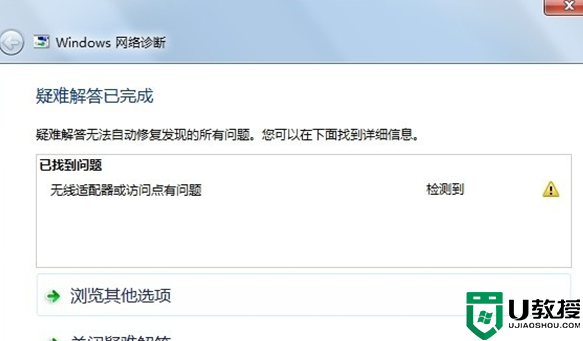
具体方法如下:
1、首先我们打开浏览器网页,搜索对应的品牌笔记本官网,并点击进去。
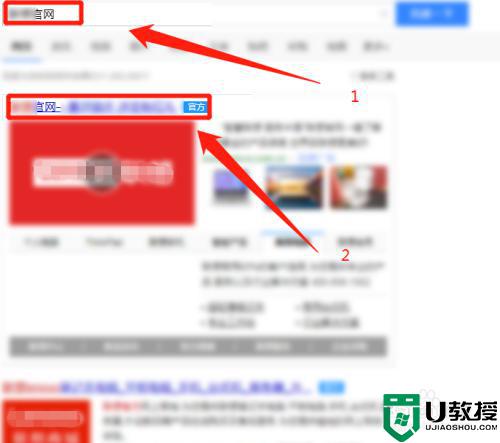
2、进去以后,找到服务菜单或者点击下方的驱动和软件下载。
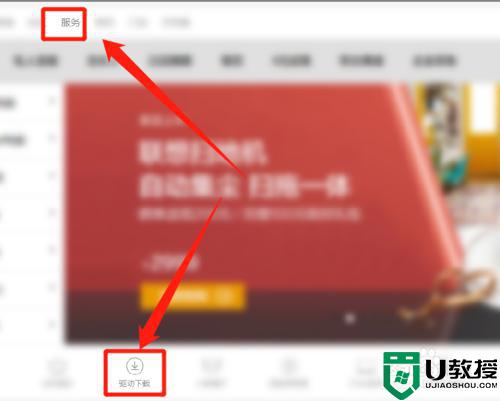
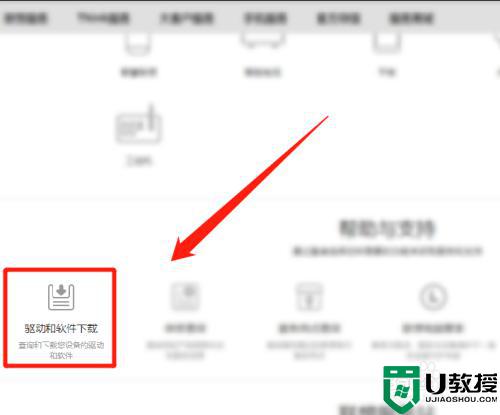
3、然后我们选择一键安装驱动,就可以进行安装最新的官网网卡驱动程序了或者点站内设备驱动程序搜索都可以,根据提示操作即可。
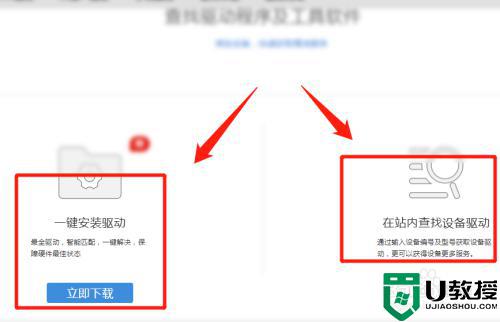
方法二:
1、修改网络适配器1右键电脑屏幕右下角的无线网络图标,在弹出的菜单,点击打开网络和共享中心。
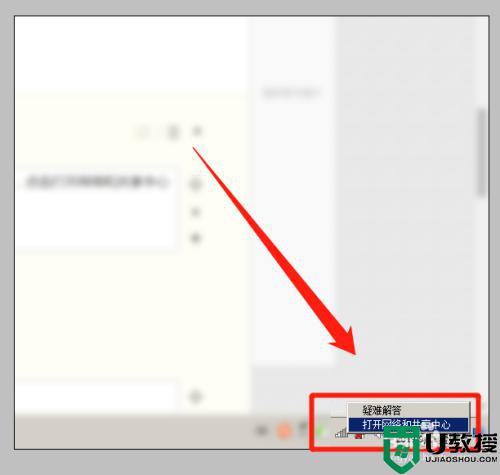
2、打开之后点击左边的更改适配器设置。
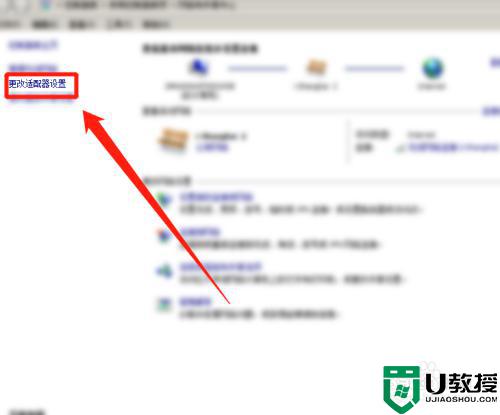
3、找到无线网络连接,右键点击属性。
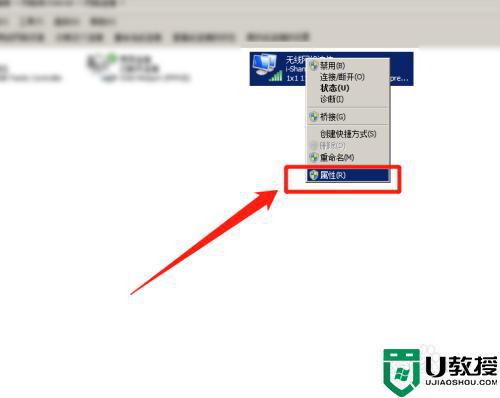
4、在弹出的界面,选择microsoft网络客户端,点击配置。
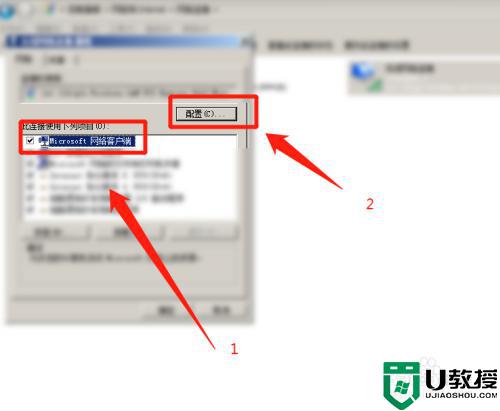
5、找到菜单选项中的电源管理,去掉下面两个勾选的勾,点击确定即可。
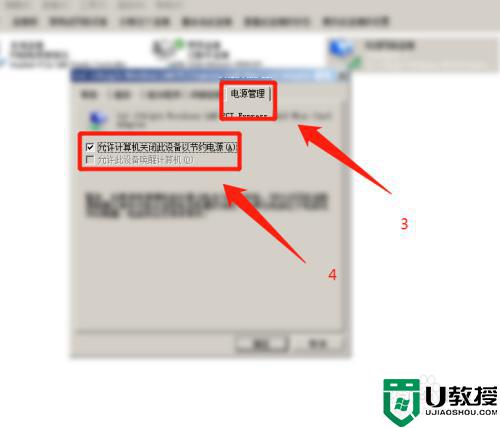
以上分享win7提示无线适配器或访问点有问题的两种解决方法,通过教程设置之后,网络就恢复使用了。
win7提示无线适配器或访问点有问题怎么办 win7提示无线适配器或访问点有问题的两种解决方法相关教程
- 适配器无线网络遇到问题win7怎么办 win7无线适配器或访问点有问题解决方法
- win7适配器访问点的问题怎么办 win7如何解决无线适配器或访问点问题
- 台式win7无线适配器或访问点有问题解决方法
- win7显示无线适配器或访问点有问题如何修复
- 笔记本win7无线适配器或访问点有问题解决方法
- 联想win7无线适配器或访问点有问题修复方法
- win7电脑无线适配器或访问点有问题处理方法
- window7无线适配器或访问有点问题怎么办
- 无线适配器或访问点问题怎么解决win7
- win7路由器或访问点有问题怎么办 win7wifi访问点有问题怎么办
- Win11怎么用U盘安装 Win11系统U盘安装教程
- Win10如何删除登录账号 Win10删除登录账号的方法
- win7系统分区教程
- win7共享打印机用户名和密码每次都要输入怎么办
- Win7连接不上网络错误代码651
- Win7防火墙提示“错误3:系统找不到指定路径”的解决措施
win7系统教程推荐
- 1 win7电脑定时开机怎么设置 win7系统设置定时开机方法
- 2 win7玩魔兽争霸3提示内存不足解决方法
- 3 最新可用的win7专业版激活码 win7专业版永久激活码合集2022
- 4 星际争霸win7全屏设置方法 星际争霸如何全屏win7
- 5 星际争霸win7打不开怎么回事 win7星际争霸无法启动如何处理
- 6 win7电脑截屏的快捷键是什么 win7电脑怎样截屏快捷键
- 7 win7怎么更改屏幕亮度 win7改屏幕亮度设置方法
- 8 win7管理员账户被停用怎么办 win7管理员账户被停用如何解决
- 9 win7如何清理c盘空间不影响系统 win7怎么清理c盘空间而不影响正常使用
- 10 win7显示内存不足怎么解决 win7经常显示内存不足怎么办

