win7怎么扩大c盘空间 win7如何将c盘空间扩大
有的用户win7电脑在长时间使用的时候,难免会遇到c盘空间内存不足的情况,这是系统就会出现运行卡顿的问题,非常的难受,这时我们就可以将其它盘中多余的空间转移到c盘中来,那么win7怎么扩大c盘空间呢?这里小编就来教大家win7将c盘空间扩大设置方法。
推荐下载:win7旗舰版免激活
具体方法:
1、我们在桌面的计算机图标上单击鼠标右键,然后选择管理!
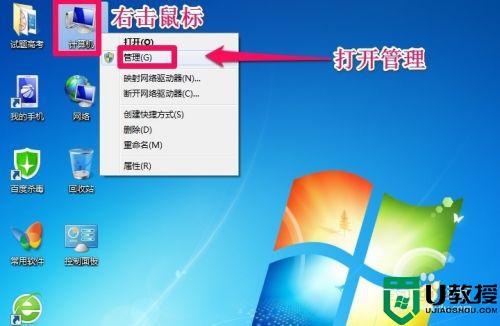
2、在计算机管理窗口中,我们单击存储中的磁盘管理打开!
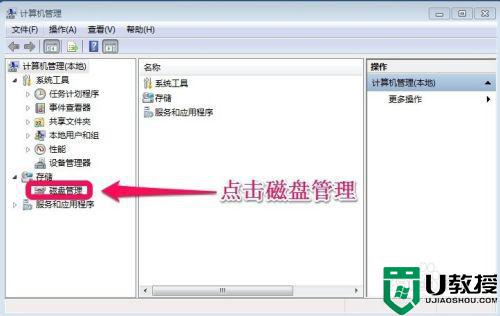
3、打开磁盘管理以后,大家发现小编的电脑一共有3个分区,其中C盘是主分区也就是我们的系统盘,扩展分区中有D盘和E盘两个逻辑分区!
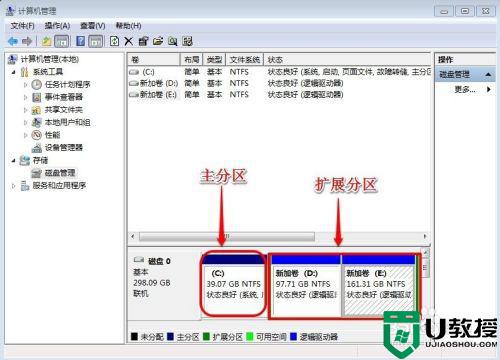
4、如果我们现在增加C盘的空间大家看看行不行!我们直接在C盘上单击鼠标右键,大家发现菜单中扩展卷是灰色的不可用状态,也就是说现在无法扩展C盘的空间!
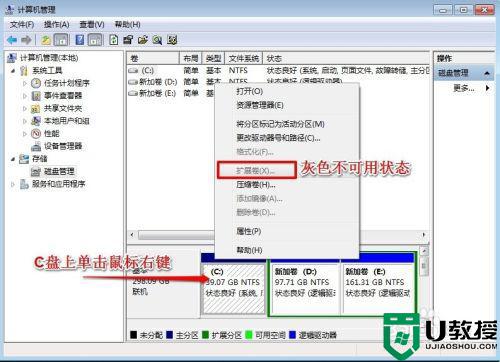
5、为什么扩展卷是灰色的不可用状态呢?小编这里科普一下,扩展空间只能从相邻的分区进行扩展。而不能隔开一个磁盘进行扩展,并且扩展的分区必须和相邻的分区【分区类型】必须相同,我们的C盘是主分区,而相邻的D盘是逻辑分区,所以现在C盘无法扩展空间,我们想扩展C盘的空间方法很多,比如我们可以用其它软件把D盘也改为主分区,今天小编就不用其它软件了,我们来看一下小编使用的方法!我们可以把逻辑分区删除,我们在E盘上单击鼠标右键,选择删除卷!然后在弹出的菜单中,我们确定删除!
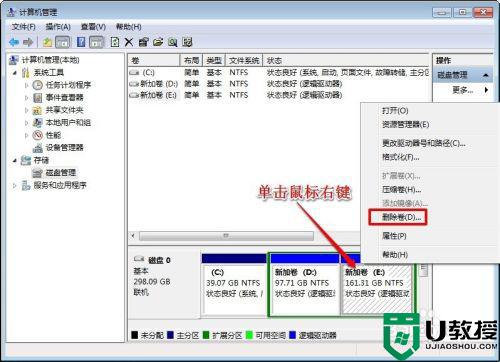
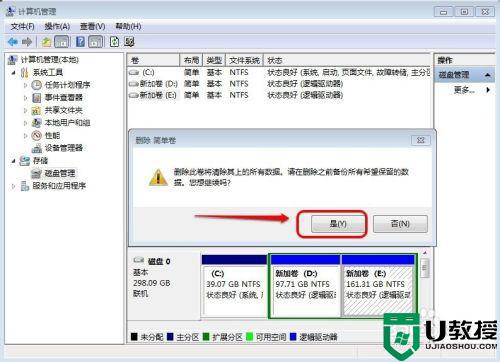
6、我们用同样的方法,把逻辑磁盘D盘也删除掉!
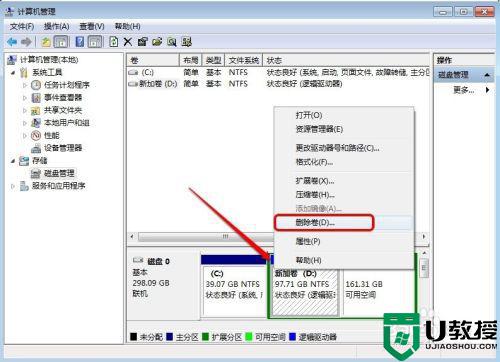
7、到现在我们把D盘和E盘逻辑磁盘都删除了,但现在扩展C盘还是不行的,我们继续在可用空间上单击鼠标右键,然后删除分区!
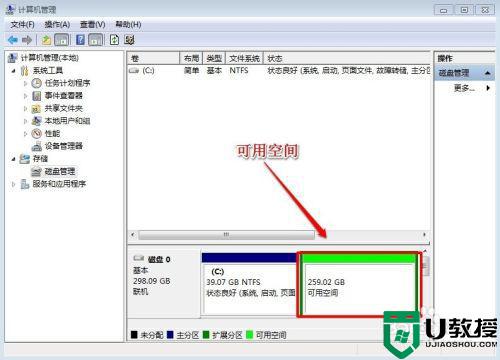
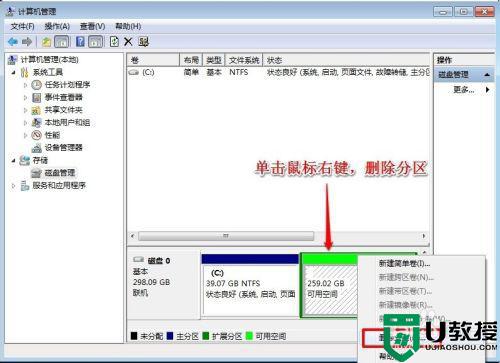
8、这样我们删除后的扩展分区就变为了未分配空间!
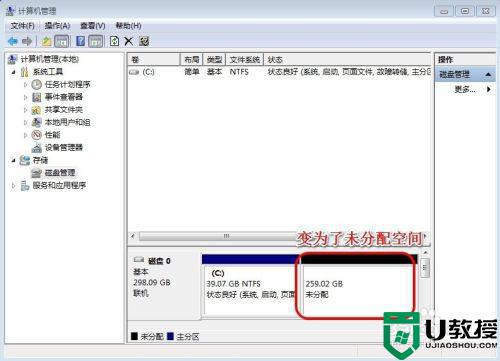
9、我们现在在C盘上单击鼠标右键,大家发现扩展卷已经可以使用了,我们现在开始给C盘增加空间,我们选择扩展卷!
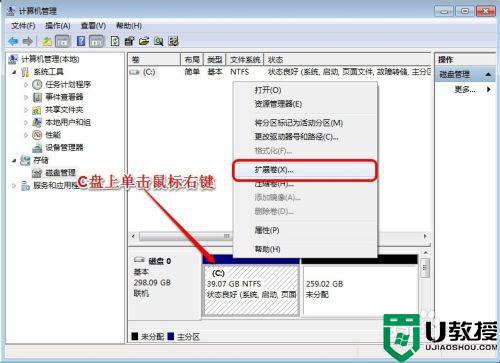
10、然后我们使用扩展卷向导给C盘增加空间,
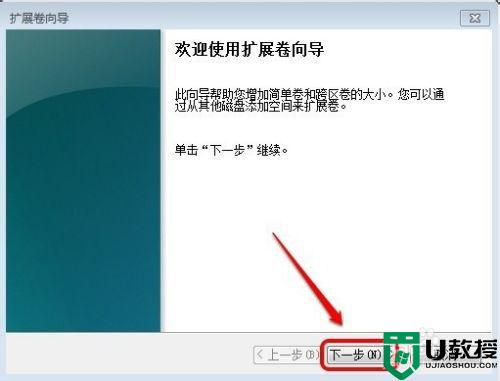
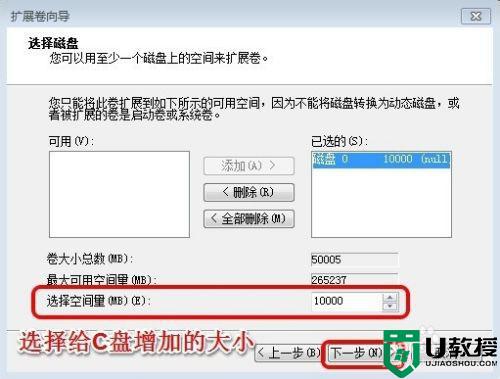
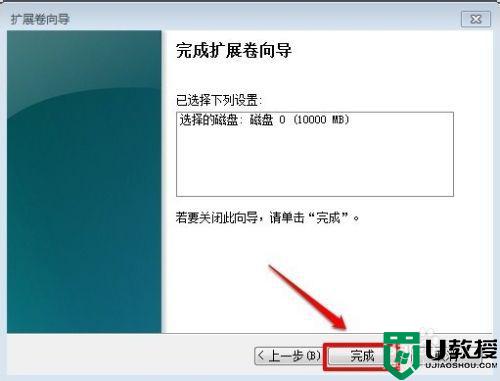
11、大家现在发现我们的C盘已经无损的增加了10G的空间!
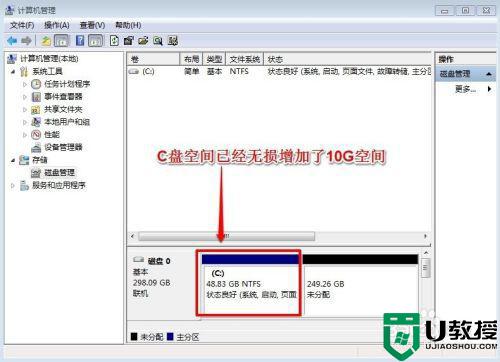
以上就是有关win7将c盘空间扩大设置方法了,还有不清楚的用户就可以参考一下小编的步骤进行操作,希望能够对大家有所帮助。
win7怎么扩大c盘空间 win7如何将c盘空间扩大相关教程
- 如何在win7扩大c盘空间 win7系统怎么给c盘扩展空间
- 如何增加c盘空间win7 win7电脑怎么扩大c盘空间
- win7无损扩大c盘空间的步骤 win7怎么无损扩大c盘容量
- win7把c盘加大怎么设置 win7如何扩大c盘空间
- windows7系统c盘空间小怎么办 windows7系统c盘空间过小如何扩大
- win7怎么扩展c盘空间 win7扩展c盘空间的方法
- Win7系统移动C盘文件扩大内存空间的具体方法
- 如何让win7c盘空间变大 增加c盘空间win7的图文教程
- win7怎么释放c盘空间 win7系统如何释放电脑c盘空间
- w7c盘内存怎么扩大 win7c盘空间扩大的方法
- Win11怎么用U盘安装 Win11系统U盘安装教程
- Win10如何删除登录账号 Win10删除登录账号的方法
- win7系统分区教程
- win7共享打印机用户名和密码每次都要输入怎么办
- Win7连接不上网络错误代码651
- Win7防火墙提示“错误3:系统找不到指定路径”的解决措施
热门推荐
win7系统教程推荐
- 1 win7电脑定时开机怎么设置 win7系统设置定时开机方法
- 2 win7玩魔兽争霸3提示内存不足解决方法
- 3 最新可用的win7专业版激活码 win7专业版永久激活码合集2022
- 4 星际争霸win7全屏设置方法 星际争霸如何全屏win7
- 5 星际争霸win7打不开怎么回事 win7星际争霸无法启动如何处理
- 6 win7电脑截屏的快捷键是什么 win7电脑怎样截屏快捷键
- 7 win7怎么更改屏幕亮度 win7改屏幕亮度设置方法
- 8 win7管理员账户被停用怎么办 win7管理员账户被停用如何解决
- 9 win7如何清理c盘空间不影响系统 win7怎么清理c盘空间而不影响正常使用
- 10 win7显示内存不足怎么解决 win7经常显示内存不足怎么办

