win11远程桌面连接怎么打开 win11如何设置远程桌面连接
在微软退出win11系统预览版之后,有些用户也会选择进行系统的升级,提早体验这款系统的功能,而win11系统中同样拥有自带的远程桌面连接功能,能够方便用户进行办公,可是win11远程桌面连接怎么打开呢?下面小编就来给大家说说win11设置远程桌面连接方法。
具体方法:
1、首先右击电脑桌面 “此电脑”图标唤出右键菜单,单击最下面的属性,打开win11的系统设置界面.
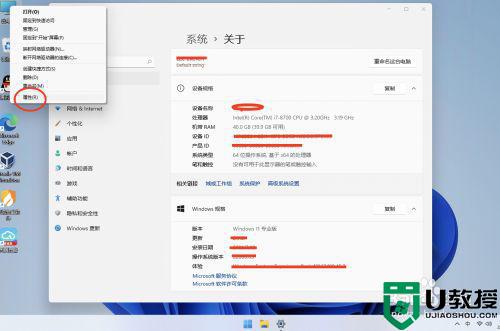
2、滚动右侧的系统-关于页面到最下方, 选择 “远程桌面选项”
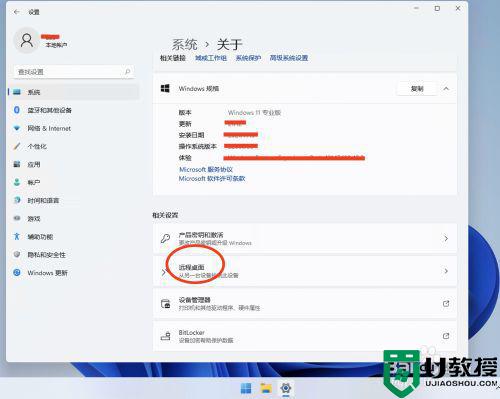
3、点击第一栏的“远程桌面”最右侧的按钮,把远程桌面开启.接着选择最下面的“远程桌面用户”,设置一个供远程登录的用户账户
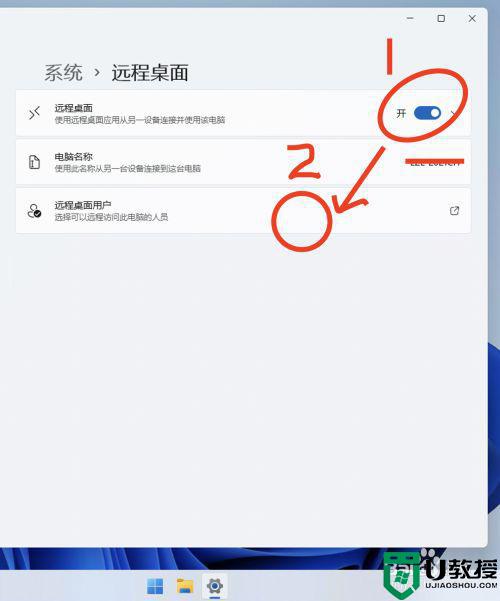
4、打开一个弹出窗之后,我们选择弹窗右下角的蓝色字体,“用户账户”
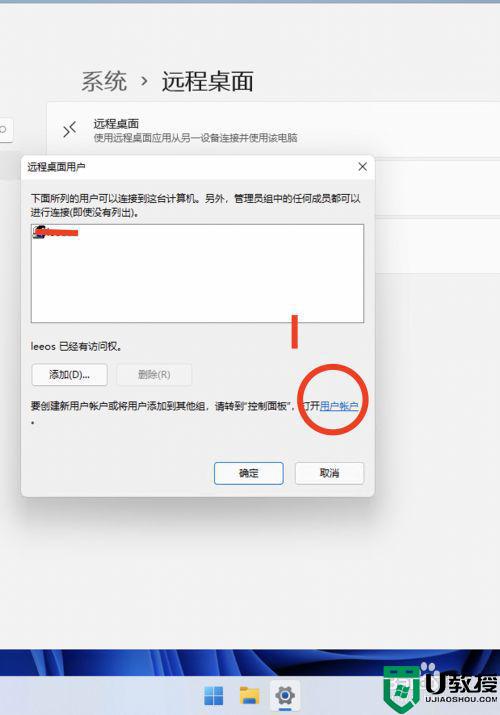
5、在打开的控制面板中,选择“管理其他账户”,接着选择在下方选择,“在电脑设置中添加新用户”.
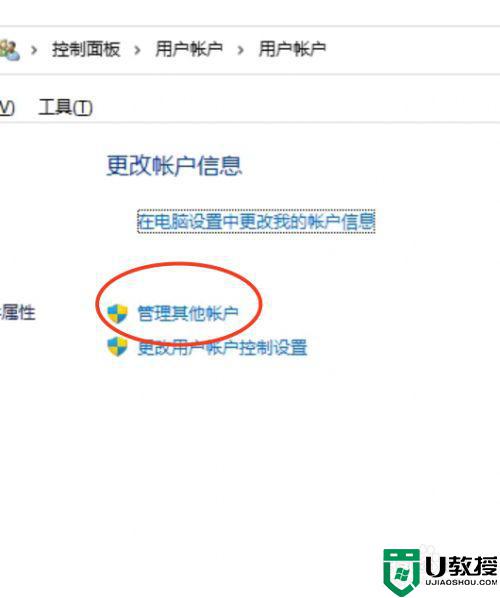
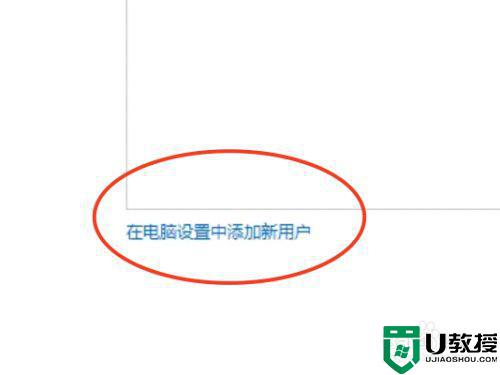
6、在弹出的新页面中,选中右侧的按钮,“添加账户”,注意当前登录的账号必须具有超级管理员权限.

7弹出新的页面中, 使用鼠标右键单击“用户”一栏,弹出一个弹窗,在弹出窗中选中
“新用户”
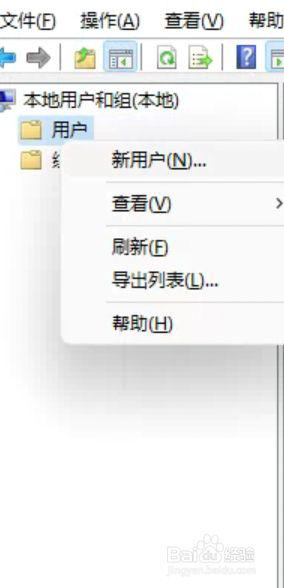
8、在弹出的新页面中,填写好,需要登录用户的账号名称和密码 ,填写完毕之后按创建按钮, 在按完之后继续选择“关闭”按钮. 接着关闭这些弹出页面,回到我们刚才添加远程登录用户的那个界面
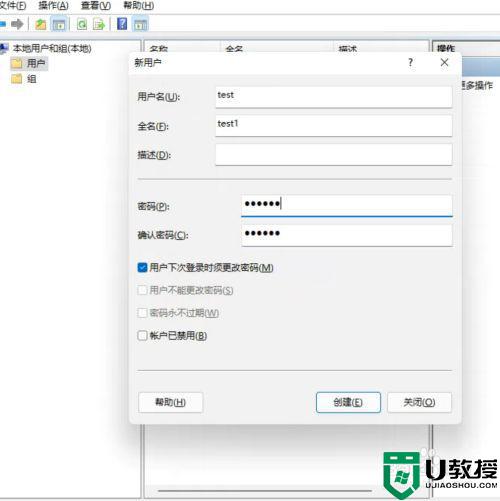
9、回到添加远程登录用户的小弹出窗,我们选择左下角的“添加”按钮,接着选择,左下方的“高级”按钮
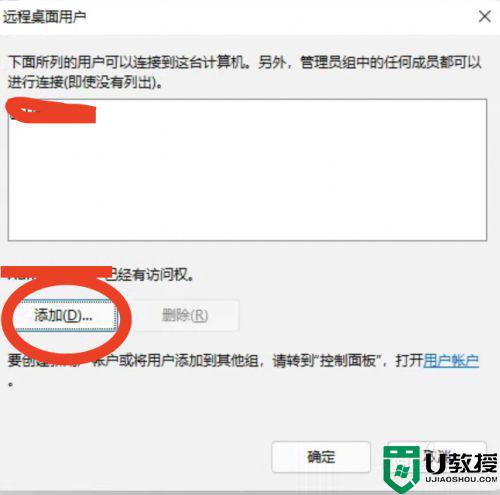
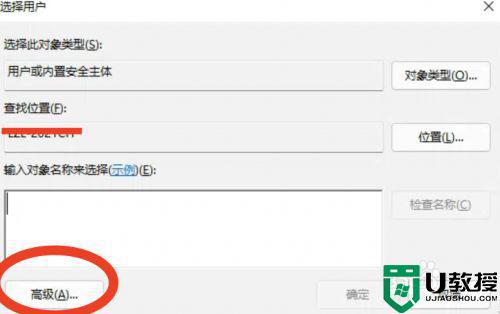
10、在高级选项中, 点击右侧的“立即查找”,在搜索结果中选择,刚才新建的远程登录账户
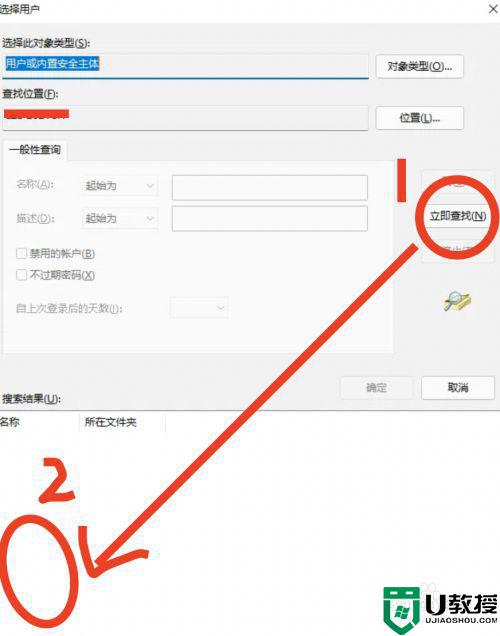
11、选择之后,在界面右下角点击“确定”按钮,就完成了所有windows11远程桌面的所有步骤,其他页面均可关闭,然后在另一台window电脑上输入刚才的远程桌面账户和密码即可登录
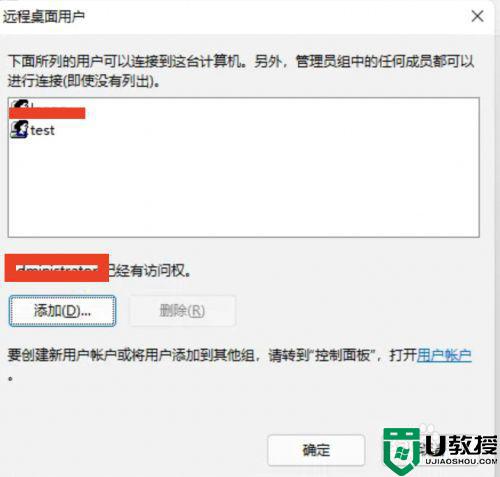
以上就是关于win11设置远程桌面连接方法了,有需要的用户就可以根据小编的步骤进行操作了,希望能够对大家有所帮助。
win11远程桌面连接怎么打开 win11如何设置远程桌面连接相关教程
- win11远程桌面连接怎么打开设置
- win11远程桌面连接怎么打开 win11系统开启远程桌面连接的方法
- win11怎么使用远程桌面 win11远程桌面怎么开
- win11 家庭远程桌面怎么开启 windows11家庭版远程桌面开启步骤
- win11家庭版没有远程桌面功能怎么办,让win11家庭版拥有远程桌面的方法
- win11远程桌面怎么用
- win11动态图桌面怎么设置 win11动态桌面壁纸设置教程
- win11桌面图标布局怎么改 win11桌面图标布局设置教程
- win11桌面便签怎么设置 win11怎么在桌面上添加便签
- win11动态主题桌面如何设置 win11动态桌面的设置方法
- Windows 11系统还原点怎么创建
- win11系统提示管理员已阻止你运行此应用怎么解决关闭
- win11internet选项在哪里打开
- win11右下角网络不弹出面板
- win11快捷方式箭头怎么去除
- win11iso文件下好了怎么用
热门推荐
win11系统教程推荐
- 1 windows11 中文怎么设置 win11语言设置中文的方法
- 2 怎么删除win11系统的所有无用文件 Win11删除多余系统文件的方法
- 3 windows11 任务栏设置全透明方法 win11任务栏全透明如何设置
- 4 Win11系统搜索不到蓝牙耳机设备怎么回事 window11搜索不到蓝牙耳机如何解决
- 5 win11如何解决任务管理器打不开 win11任务管理器打不开解决教程
- 6 win11序列号激活码2022年最新永久 免费没过期的win11激活码大全
- 7 win11eng键盘不好用怎么删除 详解删除win11eng键盘的方法
- 8 Win11时间图标不见的两种恢复方法
- 9 win11安装不上Autocad软件怎么回事 win11安装不上Autocad软件的处理方法
- 10 万能的Win11专业版激活码大全 Win11专业版激活密钥神key

