电脑麦克风声音小怎么设置win7 win7台式电脑麦克风声音太小声怎么设置
在电脑上,我们也会使用到麦克风这个工具,一般在我们视频聊天或者打游戏跟队友沟通时都会用到,但是有时会遇到麦克风说话声音小的情况,那么win7台式电脑麦克风声音太小声怎么设置呢,下面小编给大家分享win7电脑麦克风声音小的设置方法。
推荐系统:win7旗舰版永久激活
解决方法:
1、首先,切换到系统右下角的托盘区域。如图所示。在系统声音的图标上面点击鼠标右键,然后在弹出的菜单当中选择录音设备。
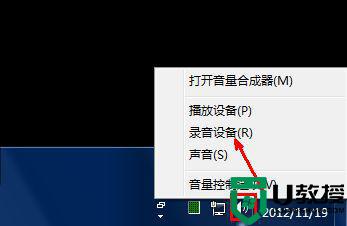
2、在录音设备即录制标签页中,显示了系统的麦克风,其中右边的绿色的部分是显示音量的位置,如果你对着麦克风喊一下,右边的绿色的长条就会变高,你可以根据绿色方块的高矮来判定音量的大小。
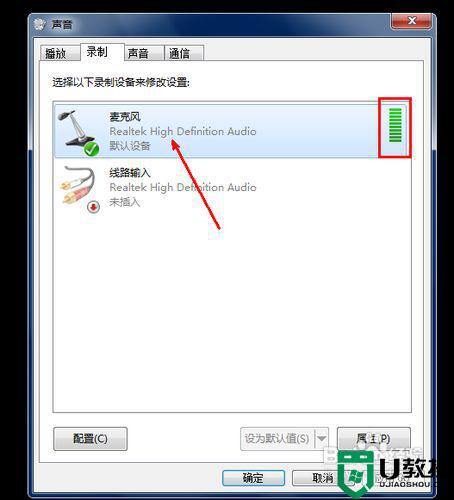
3、如果你要调节音量,就在麦克风的图标上面点击鼠标右键,然后选择属性选项。进入麦克风的属性页。
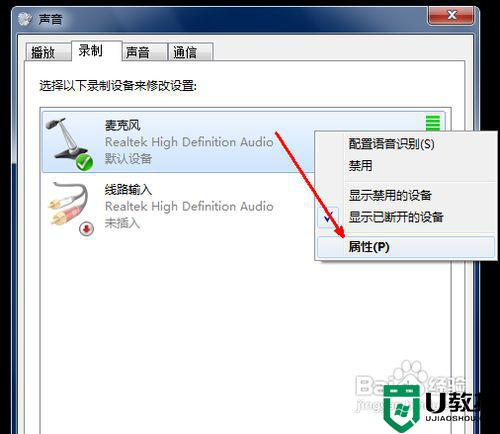
4、在麦克风的属性页中,默认是在常规的标签页下,其中有一个名叫级别的标签,用鼠标点击一下这个级别标签,切换到级别标签设置页下面。
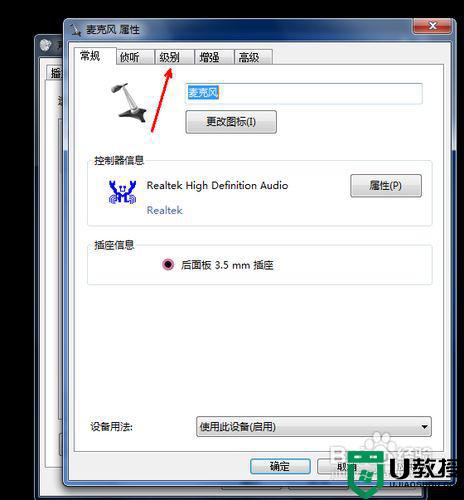
5、在级别标签下面,提供了两个调节选项,一个是麦克风的基本音量调节,下面那一个是音量加强的调节,它们的区别就是,调节上面的基本调节,可以最大程序的保证音质,但音量即使调整到最大也不算大,而调节下面的那个,则可以将声音轻易地调整到很大,但是同时也会出现杂音。所以,原则是上面调节得大一些,下面的只调到增加10分贝就可以了。
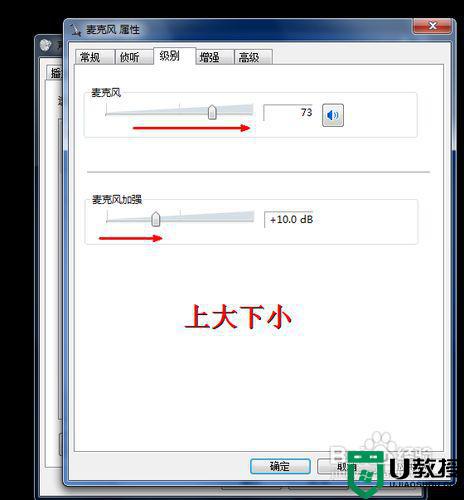
6、其实到了这里,麦克风的声音还不算是最大,我们还可以从麦克风的驱动软件入手,将声音调节到最大。首先,你要安装声卡驱动。这个软件一般电脑都会有,如果没有,你可以下载一个驱动类的软件来安装。安装之后打开控制面板,在控制面板中找到如图所示的选项,即声卡的驱动程序。点击打开。
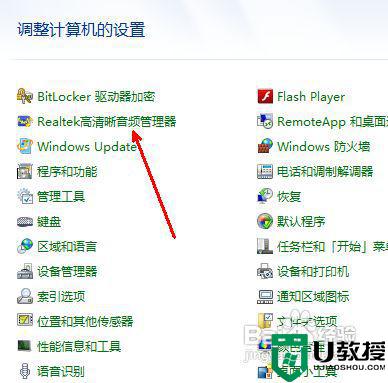
7、在驱动软件的界面中,我们把标签设置切换到麦克风的一栏,在这里,还有一个音量的设置选项,即第一个滑块,调节这个滑块,使之处在最右端,这时,系统麦克风的音量便被调节到最大了。因为默认的麦克风驱动并不是在声音最大的状态,所以我们可以在驱动软件中设置为最大,最大发挥麦克风的音量潜能。

以上就是win7电脑麦克风声音小的设置方法,有不知道怎么设置麦克风声音大小的,可以按上面的方法来进行设置。
电脑麦克风声音小怎么设置win7 win7台式电脑麦克风声音太小声怎么设置相关教程
- win7麦克风没声音怎么设置方法 win7麦克风没声音怎么办
- 麦克风没声音怎么设置win7 windows7麦克风没有声音怎么办
- win7麦克风没声音怎么设置方法 win7麦克风没声音怎么办
- win7麦克风声音很小怎么办 win7麦克风增强设置方法
- win7麦克风音量小解决办法 win7麦克风声音小怎么调整
- 电脑麦克风没声音怎么办 电脑win7没声音怎么设置
- 怎么调w7电脑麦克风声音大小 麦克风怎么调声音大小win7
- win 7系统中语聊时麦克风声音太小的设置音量方法
- 麦克风没有声音怎么办win7 怎么解决麦克风没声音win7
- win7麦克风没声音怎么设置 win7内置麦克风说话没声音设置方法
- Win11怎么用U盘安装 Win11系统U盘安装教程
- Win10如何删除登录账号 Win10删除登录账号的方法
- win7系统分区教程
- win7共享打印机用户名和密码每次都要输入怎么办
- Win7连接不上网络错误代码651
- Win7防火墙提示“错误3:系统找不到指定路径”的解决措施
热门推荐
win7系统教程推荐
- 1 win7电脑定时开机怎么设置 win7系统设置定时开机方法
- 2 win7玩魔兽争霸3提示内存不足解决方法
- 3 最新可用的win7专业版激活码 win7专业版永久激活码合集2022
- 4 星际争霸win7全屏设置方法 星际争霸如何全屏win7
- 5 星际争霸win7打不开怎么回事 win7星际争霸无法启动如何处理
- 6 win7电脑截屏的快捷键是什么 win7电脑怎样截屏快捷键
- 7 win7怎么更改屏幕亮度 win7改屏幕亮度设置方法
- 8 win7管理员账户被停用怎么办 win7管理员账户被停用如何解决
- 9 win7如何清理c盘空间不影响系统 win7怎么清理c盘空间而不影响正常使用
- 10 win7显示内存不足怎么解决 win7经常显示内存不足怎么办

