win7怎么初始化网络设置
更新时间:2023-04-10 09:37:58作者:admin
win7系统是一款非常优秀的高性能系统,最近一段时间里有很多win7系统的小伙伴们都在找win7怎么初始化网络设置的方法,今天小编为大家带来的就是win7电脑网络初始化的详细教程一起来看看吧。
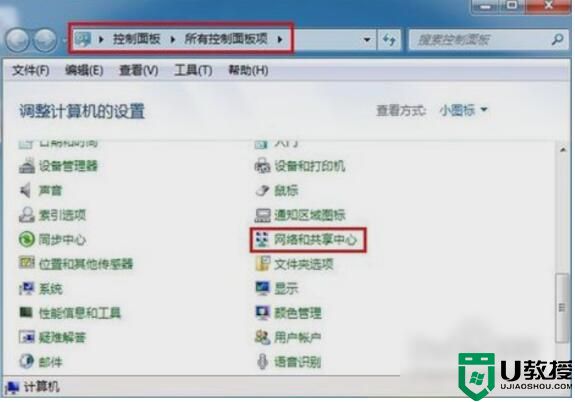
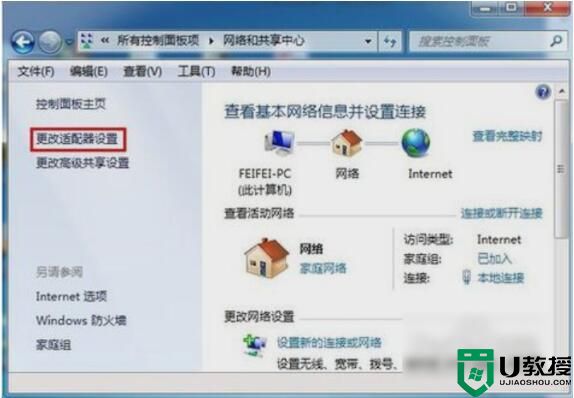
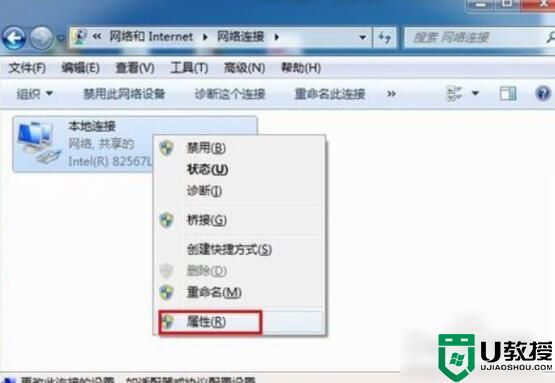
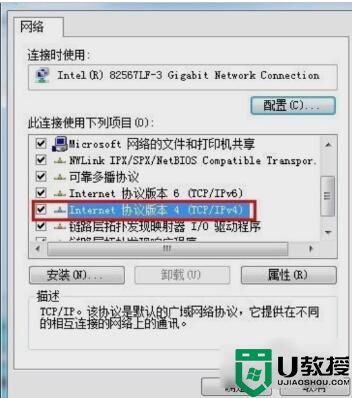
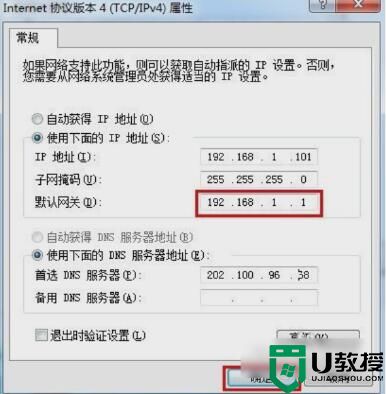
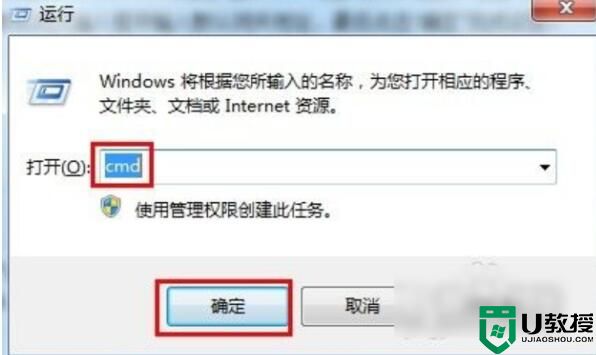
win7怎么初始化网络设置的详细教程:
图文操作步骤:
1、点“开始”菜单,找到并打开“控制面板”,进去之后再点“网络和共享中心”。
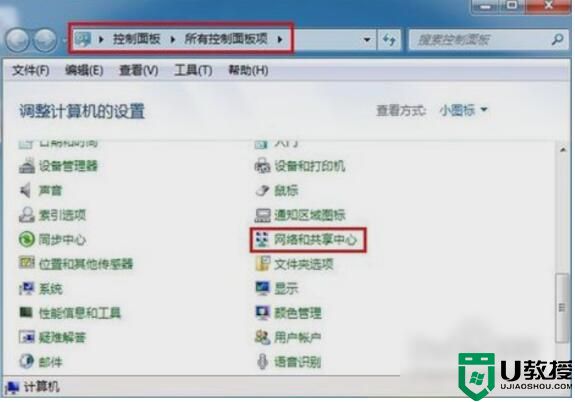
2、然后找到并点开“更改适配器设备”。
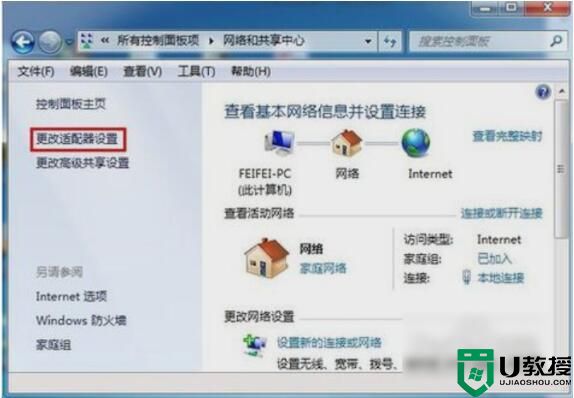
3、接下来,在打开的窗口中,鼠标右键点击“本地连接”,再点“属性”。
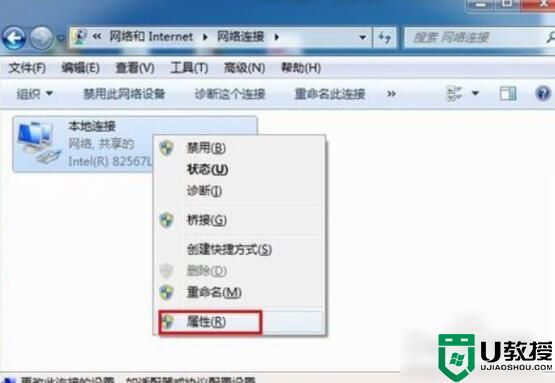
4、打开之后,就找到“Internet协议版本(TCP/IPv4)”,再双击打开。
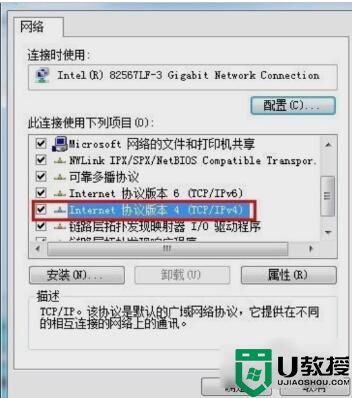
5、然后在打开的“Internet协议版本(TCP/IPv4)属性”里,勾选“使用下面的IP地址”,再输入IP地址和子网掩码,然后再输入默认网关地址,最后点击“确定”即可。
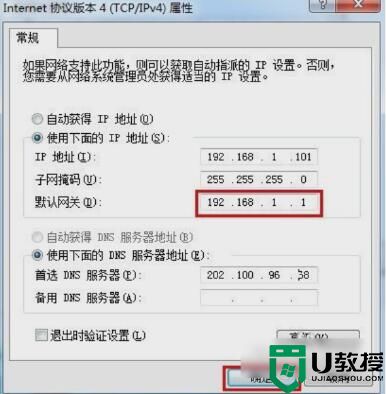
6、最后来测试一下网关。先打开“运行”窗口,输入“CMD”并点确定。
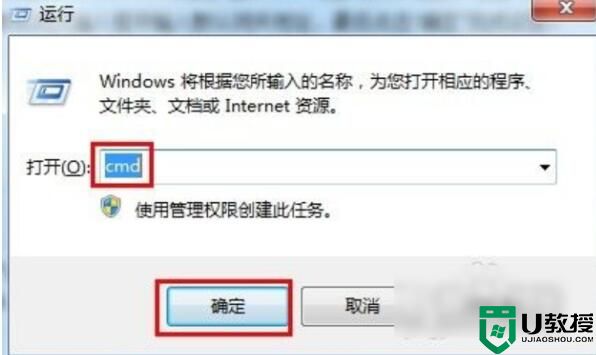
7、打开管理员之后就输入命令“ping 192.168.1.1 -t”(代码可复制),如果信息显示成功接收到数据,就说明默认网关配置成功。
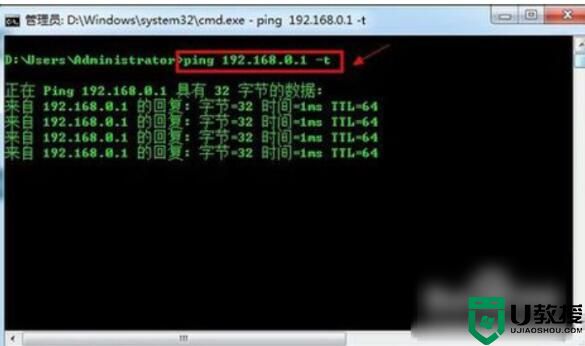
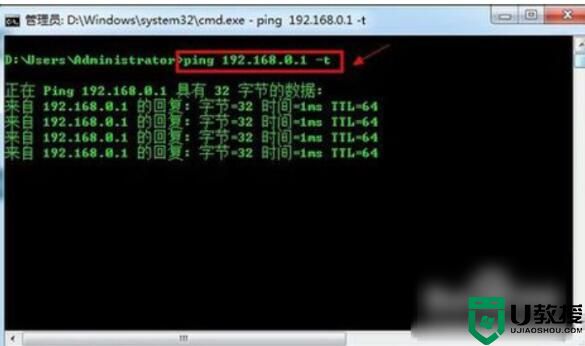
- 上一篇: win7一关机就蓝屏
- 下一篇: win7怎么初始化电脑
win7怎么初始化网络设置相关教程
- win7怎么初始化网络设置
- 电脑怎么初始化系统win7 win7系统如何初始化电脑
- 怎样把win7系统初始化 win7系统如何初始化电脑
- win7无法初始化图形设备怎么办 win7初始化图形设备失败修复方法
- 英雄联盟无法初始化图形设备怎么办win7 win7玩LOL无法初始化图形设备如何修复
- win7视频颜色调整初始化方法 windows7系统如何初始化颜色
- 交互式登录进程初始化失败win7怎么办 win7电脑显示交互式登录进程初始化失败如何处理
- 命运2图像初始化失败win7怎么办 win7命运2显示图像初始化修复方法
- win7怎么初始化电脑
- win7怎么初始化硬盘
- Win11怎么用U盘安装 Win11系统U盘安装教程
- Win10如何删除登录账号 Win10删除登录账号的方法
- win7系统分区教程
- win7共享打印机用户名和密码每次都要输入怎么办
- Win7连接不上网络错误代码651
- Win7防火墙提示“错误3:系统找不到指定路径”的解决措施
win7系统教程推荐
- 1 win7电脑定时开机怎么设置 win7系统设置定时开机方法
- 2 win7玩魔兽争霸3提示内存不足解决方法
- 3 最新可用的win7专业版激活码 win7专业版永久激活码合集2022
- 4 星际争霸win7全屏设置方法 星际争霸如何全屏win7
- 5 星际争霸win7打不开怎么回事 win7星际争霸无法启动如何处理
- 6 win7电脑截屏的快捷键是什么 win7电脑怎样截屏快捷键
- 7 win7怎么更改屏幕亮度 win7改屏幕亮度设置方法
- 8 win7管理员账户被停用怎么办 win7管理员账户被停用如何解决
- 9 win7如何清理c盘空间不影响系统 win7怎么清理c盘空间而不影响正常使用
- 10 win7显示内存不足怎么解决 win7经常显示内存不足怎么办

