英文版win7安装中文语言包怎么设置
一般来说,我们电脑中安装的win7系统时选择的时候中文语言,而有些用户由于选择不仔细,导致安装了英文版的系统,这时我们就可以在win10系统中安装中文语言包进行重新设置,可是英文版win7安装中文语言包怎么设置呢?下面小编就来告诉大家具体设置方法。
推荐下载:系统之家官网win7
具体方法:
1、电脑开机后,在桌面点击左下角的开始按钮,如图。
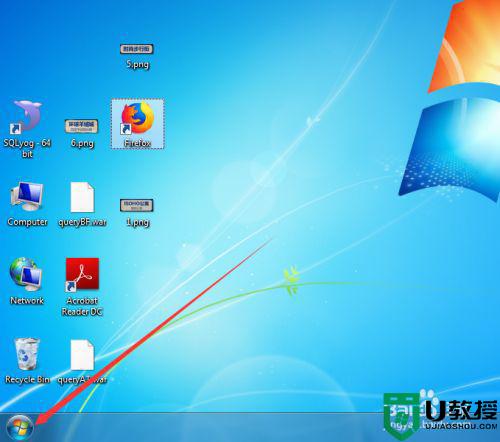
2、点击后,在开始菜单界面点击control Panel选项,如图。
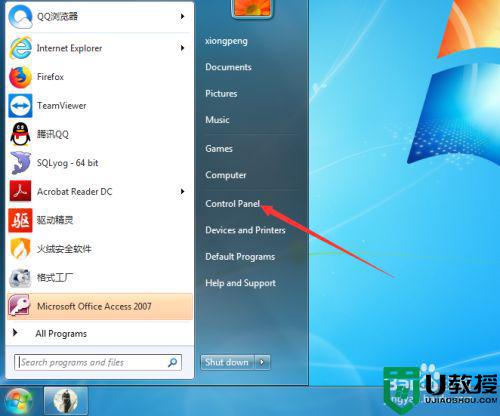
3、进入control Panel界面后,点击clock,language,and region选项,如图。
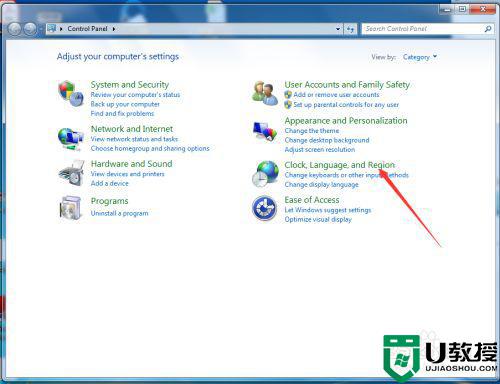
4、进入clock,language,and region后,在界面点击region and language选项,如图。
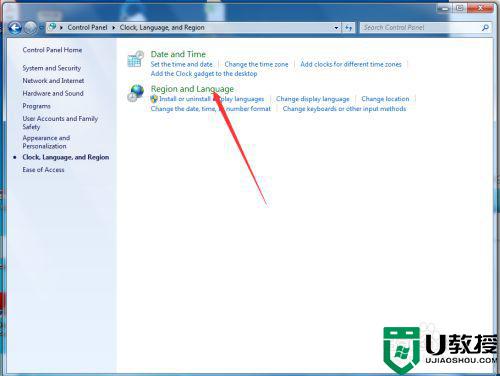
5、进入region and language界面后,点击keyboards and language选项,如图。
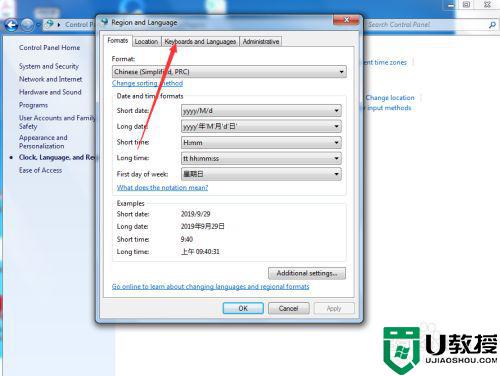
6、进入keyboards and language界面后,点击install/uninstall languages...选项,如图。
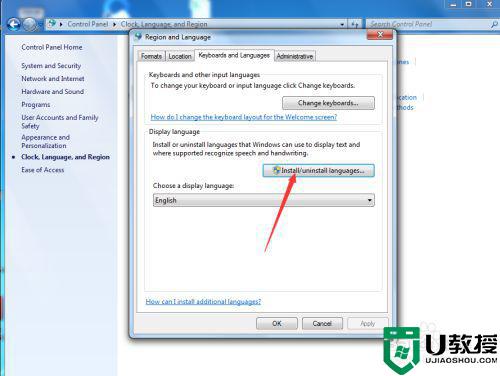
7、进入install/uninstall languages界面后,点击install display languages选项,如图。
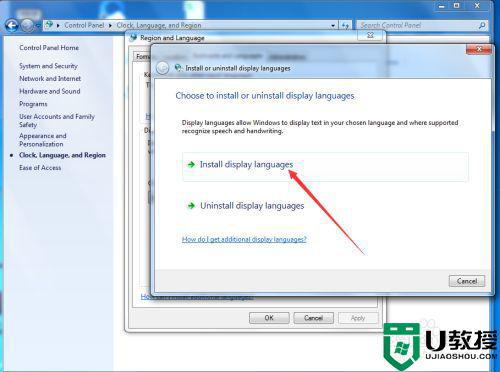
8、进入install display languages界面后,点击launch Windows update选项,如图。
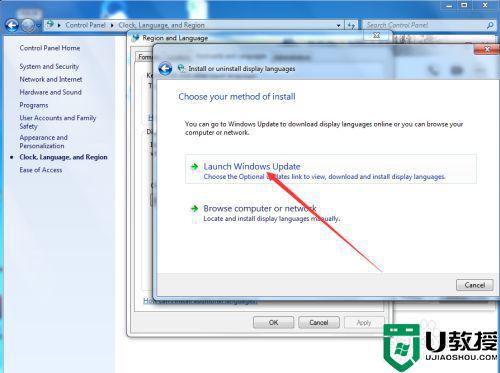
9、进入Windows update界面后,点击 38 optional updates are available 选项,如图
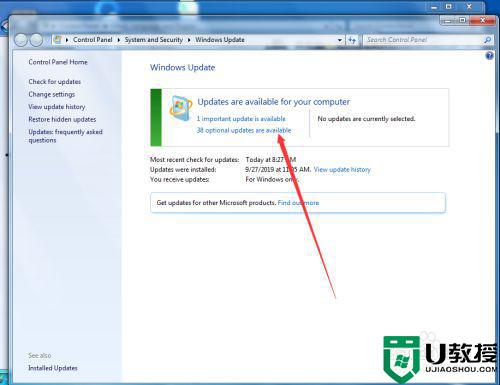
10、点击后,在弹出的select the updates you want to install界面勾选中文Chinese,然后点击OK,如图。
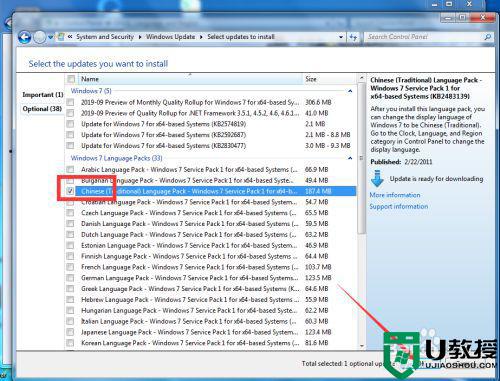
11、点击OK后,在弹出的Windows update 界面点击install updates ,如图。
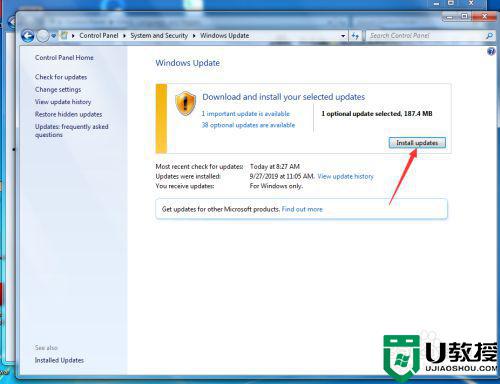
12、等待Windows更新完成并重启计算机后,再次进入到control Panel—clock,language,and region—region and language—keyboards and language界面,然后点击choose a display languages 的下拉按钮,如图。
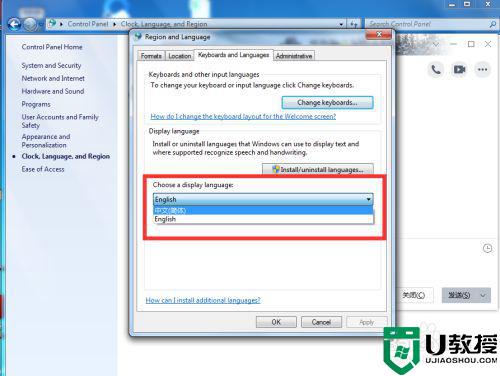
13、点击后,在弹出的下拉按钮界面选择中文,然后点击OK,如图。
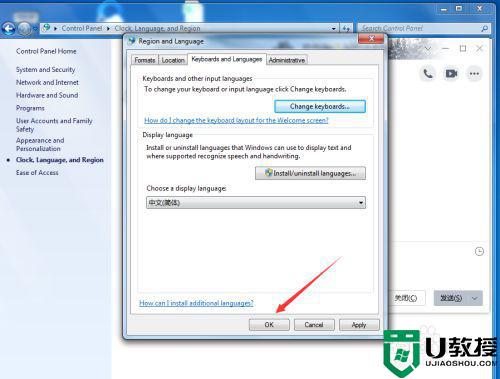
14、点击OK后,在弹出的you must log off for dispplay language changes to take effect界面点击log off now,如图。
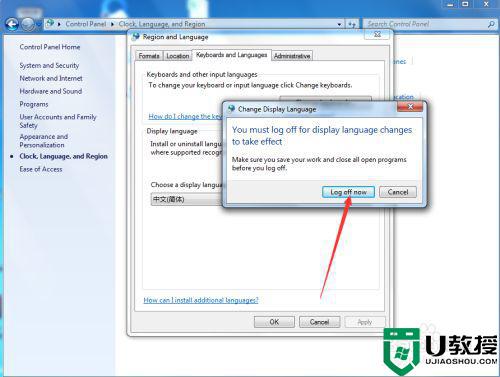
15、等待电脑重启完成后,就可以看到系统已经变成中文了,如图。
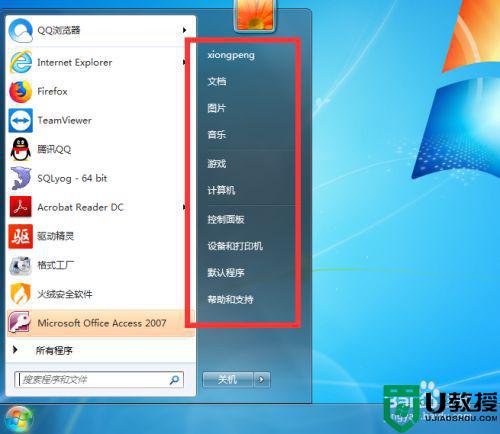
上述就是关于英文版win7安装中文语言包设置方法了,还有不清楚的用户就可以参考一下小编的步骤进行操作,希望能够对大家有所帮助。
英文版win7安装中文语言包怎么设置相关教程
- 安装英文语言包 win7的步骤 win7英文语言包怎么安装
- win7中文语言包怎么安装 win7如何安装中文语言包
- win7怎么样安装英文语言包 win7安装英文语言包的详细步骤
- win7英文版系统怎么变成中文 win7系统语言设置为中文教程
- win7英文版系统怎么变成中文 win7系统语言设置为中文教程
- win7英文版系统怎么变成中文 win7系统语言设置为中文教程
- win7系统增加语言包方法 如何在win7中安装语言包
- win7系统是英文的怎么办 win7语言设置为中文方法
- win732安装英文语言包显示安装失败如何处理
- win7语言包安装到哪个位置 win7添加语言包方法
- Win11怎么用U盘安装 Win11系统U盘安装教程
- Win10如何删除登录账号 Win10删除登录账号的方法
- win7系统分区教程
- win7共享打印机用户名和密码每次都要输入怎么办
- Win7连接不上网络错误代码651
- Win7防火墙提示“错误3:系统找不到指定路径”的解决措施
热门推荐
win7系统教程推荐
- 1 win7电脑定时开机怎么设置 win7系统设置定时开机方法
- 2 win7玩魔兽争霸3提示内存不足解决方法
- 3 最新可用的win7专业版激活码 win7专业版永久激活码合集2022
- 4 星际争霸win7全屏设置方法 星际争霸如何全屏win7
- 5 星际争霸win7打不开怎么回事 win7星际争霸无法启动如何处理
- 6 win7电脑截屏的快捷键是什么 win7电脑怎样截屏快捷键
- 7 win7怎么更改屏幕亮度 win7改屏幕亮度设置方法
- 8 win7管理员账户被停用怎么办 win7管理员账户被停用如何解决
- 9 win7如何清理c盘空间不影响系统 win7怎么清理c盘空间而不影响正常使用
- 10 win7显示内存不足怎么解决 win7经常显示内存不足怎么办

