win7笔记本电脑键盘失灵怎么解决 win7笔记本电脑键盘失灵一键修复
我们都知道,用户入手的win7笔记本电脑中都可以通过自带的键盘功能来操作,这样用户也可以不外接键盘设备就能实现办公,可是有的用户却遇到了自己的win7笔记本电脑键盘失灵的情况,那么win7笔记本电脑键盘失灵怎么解决呢?这里小编就来告诉大家win7笔记本电脑键盘失灵一键修复。
具体方法:
1、首先,需要到Win7电脑的官网中下载安装驱动,之后,将Win7电脑的键盘卸载掉,之后重新进行安装。
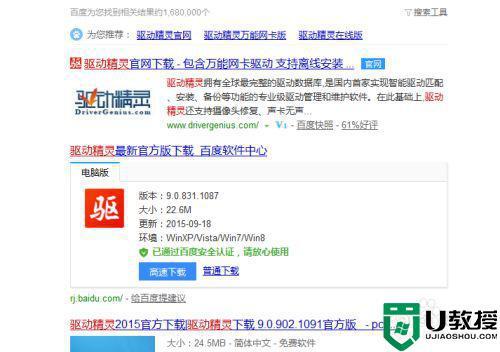
2、登录陆到Win7系统中,然后同时按下键盘上的Win+R快捷键打开电脑的运行窗口

3、在运行窗口中输入regedit并单击回车,打开Win7电脑的注册表编辑器窗口。
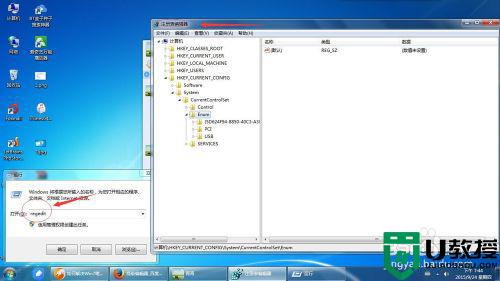
4、打开的窗口中,依次点击展开左侧菜单菜单中的HKEY_LOCAL_MACHINE/SYSTEM/CurrentControlSet/Control/Class/{4D36E96B-E325-11CE-BFC1-08002BE10318},在打开的窗口中,除UpperFilters项,卸载设备,重新启动自己的win7系统。
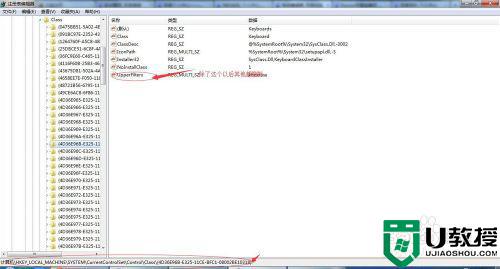
5、在Win7电脑中定位到注册表编辑器窗口中的HKEY_LOCAL_MACHINE/SYSTEM/CurrentControlSet/Control/Class/{4D36E96B-E325-11CE-BFC1-08002BE10318}上,双击字符串UpperFilters项,将内容改成kbdclass,点击确定保存
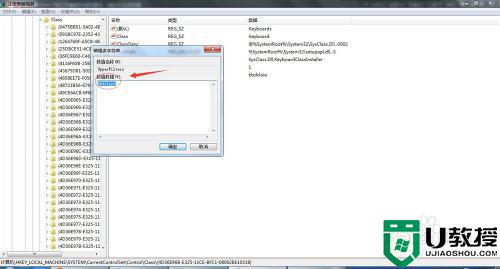
6、最后,卸载设备,重新启动
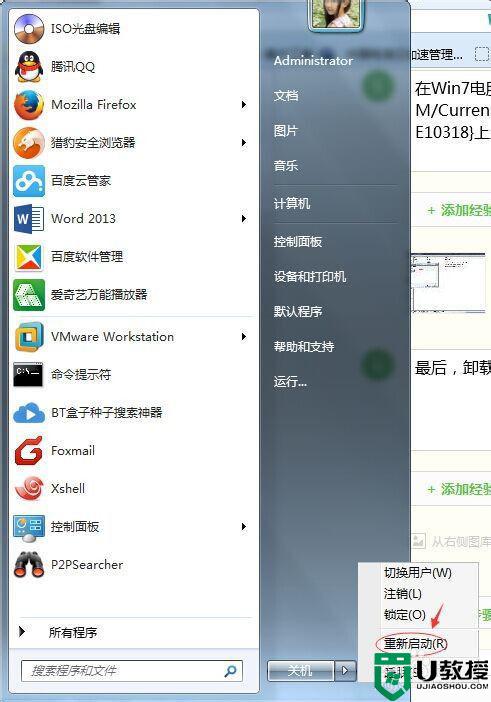
上述就是有关win7笔记本电脑键盘失灵一键修复了,有遇到相同问题的用户可参考本文中介绍的步骤来进行修复,希望能够对大家有所帮助。
win7笔记本电脑键盘失灵怎么解决 win7笔记本电脑键盘失灵一键修复相关教程
- win7笔记本电脑键盘失灵一键修复步骤详解
- 笔记本电脑win7键盘失灵一键修复方法
- 笔记本win7电脑按键失灵怎么办 win7笔记本按键全失灵修复方法
- win7笔记本win键没反应怎么办 win7笔记本win键失灵如何修复
- w7笔记本键盘失效如何修回 win7笔记本键盘失灵的处理方法
- 笔记本win7电脑键盘怎么禁用 win7笔记本如何禁用键盘
- 键盘没反应是怎么回事win7 键盘失灵一键修复方法win7
- win7系统键盘失灵怎么办 win7系统键盘失灵解决方法【详解】
- 苹果win7系统笔记本触摸右键失灵如何修复
- win7电脑键盘失灵怎么解决 win7键盘无法使用解决方法
- Win11怎么用U盘安装 Win11系统U盘安装教程
- Win10如何删除登录账号 Win10删除登录账号的方法
- win7系统分区教程
- win7共享打印机用户名和密码每次都要输入怎么办
- Win7连接不上网络错误代码651
- Win7防火墙提示“错误3:系统找不到指定路径”的解决措施
热门推荐
win7系统教程推荐
- 1 win7电脑定时开机怎么设置 win7系统设置定时开机方法
- 2 win7玩魔兽争霸3提示内存不足解决方法
- 3 最新可用的win7专业版激活码 win7专业版永久激活码合集2022
- 4 星际争霸win7全屏设置方法 星际争霸如何全屏win7
- 5 星际争霸win7打不开怎么回事 win7星际争霸无法启动如何处理
- 6 win7电脑截屏的快捷键是什么 win7电脑怎样截屏快捷键
- 7 win7怎么更改屏幕亮度 win7改屏幕亮度设置方法
- 8 win7管理员账户被停用怎么办 win7管理员账户被停用如何解决
- 9 win7如何清理c盘空间不影响系统 win7怎么清理c盘空间而不影响正常使用
- 10 win7显示内存不足怎么解决 win7经常显示内存不足怎么办

