win11把回收站放到任务栏的方法 win11怎么把回收站固定到任务栏
通常回收站图标是默认存放在桌面上的,不过有些win11正式版系统用户为了更加方便,想要把回收站放到任务栏中,却不知道要如何进行固定,其实方法也不会难,想知道的用户们不妨可以跟着小编一起来看看win11把回收站放到任务栏的详细方法吧。
具体方法如下:
您需要做的第一件事当然是创建一个快捷方式。
1、您可以通过右键单击桌面上的任意位置来执行此操作,以生成菜单。您将首先从中选择New item,然后选择Shortcut。
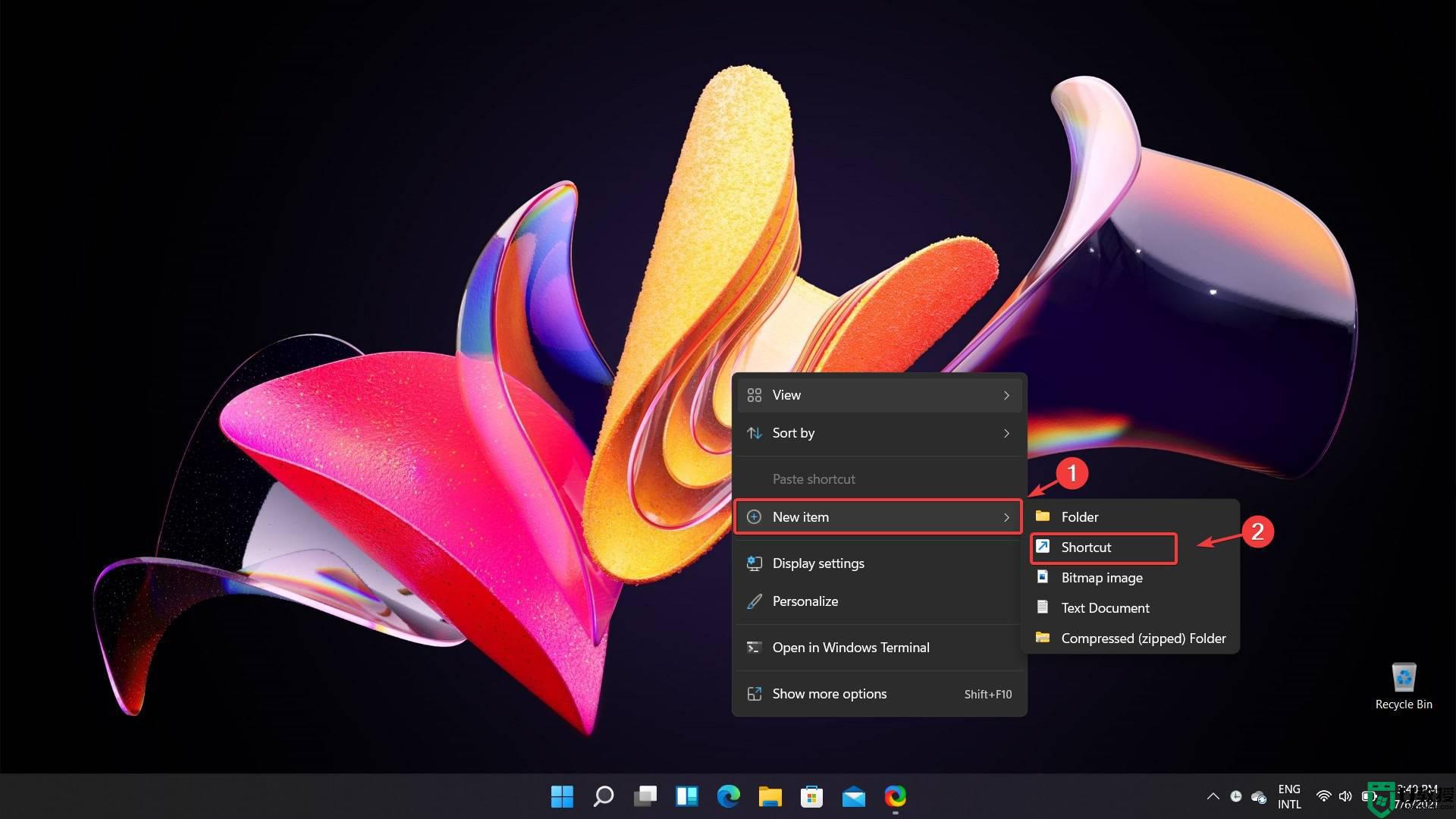
2. 创建快捷方式后,是时候为其选择路径了。要确保为回收站创建快捷方式,请在打开的窗口中输入以下路径,然后按Next。
%SystemRoot%explorer.exe shell:RecycleBinFolder
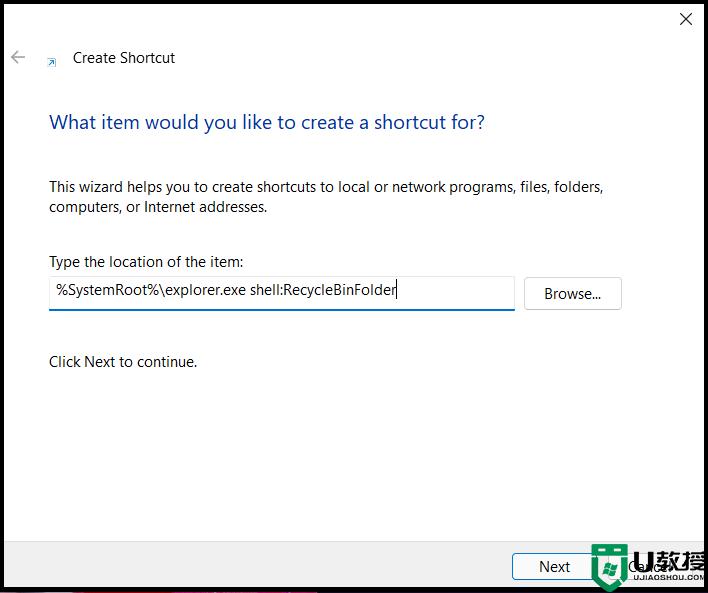
3. 现在是时候重命名这个快捷方式,使其符合您的偏好。在这种特殊情况下,您可以将此快捷方式命名为与您尝试固定到任务栏的 Windows 内置工具相同的名称。即回收站。
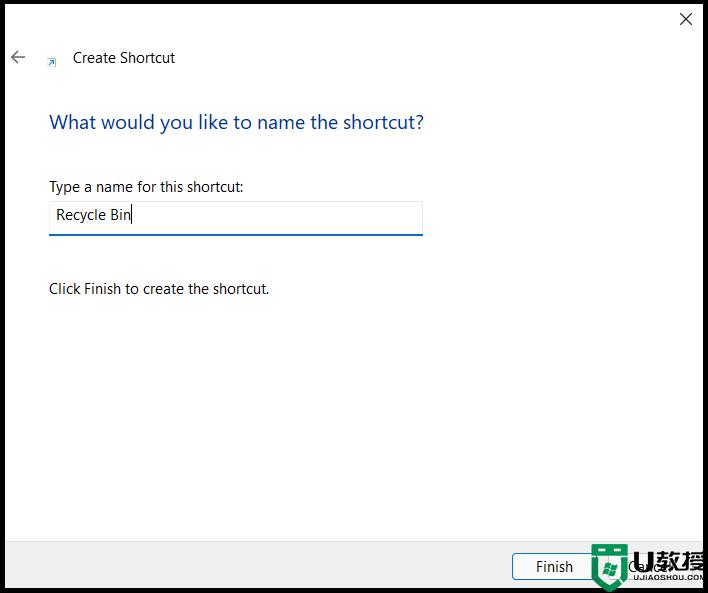
恭喜,您刚刚创建了快捷方式!
4. 但是,您可能还需要一个与回收站的图标相匹配的图标。您可以通过右键单击快捷方式并选择Show more options来更改它。
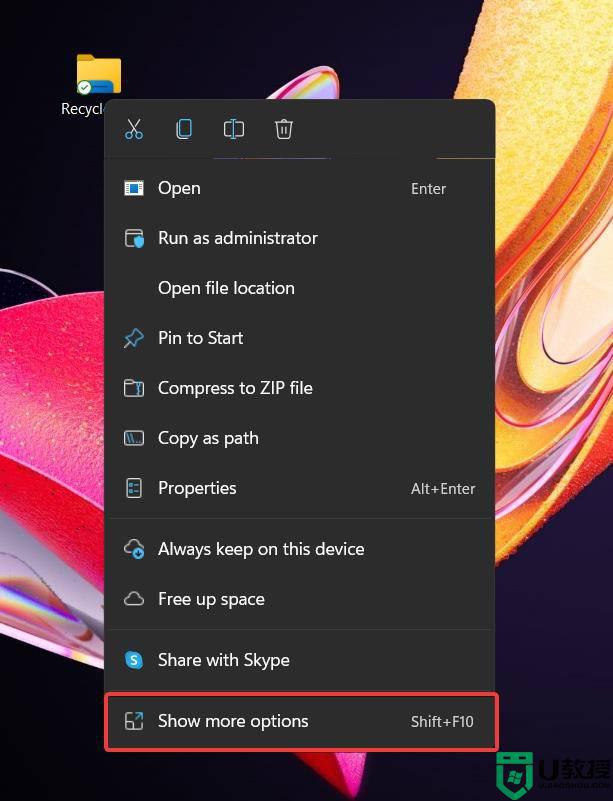
5.此操作将产生经典的右键单击下拉菜单,您必须从中选择Properties,
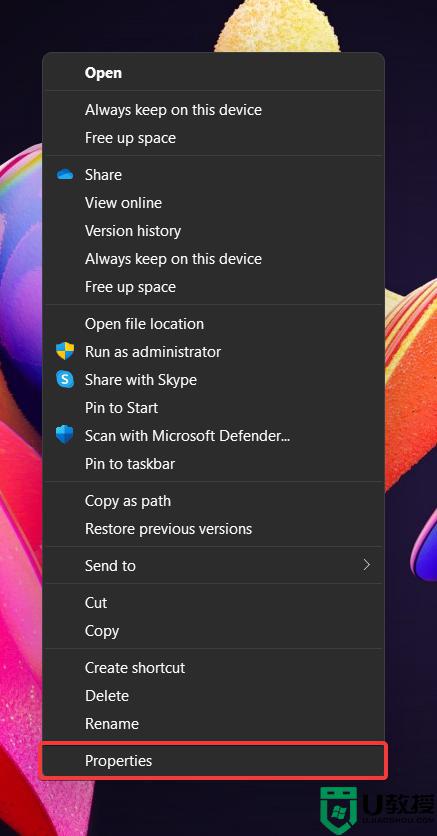
6. 从将出现的设置窗口中,您所要做的就是单击更改图标按钮。
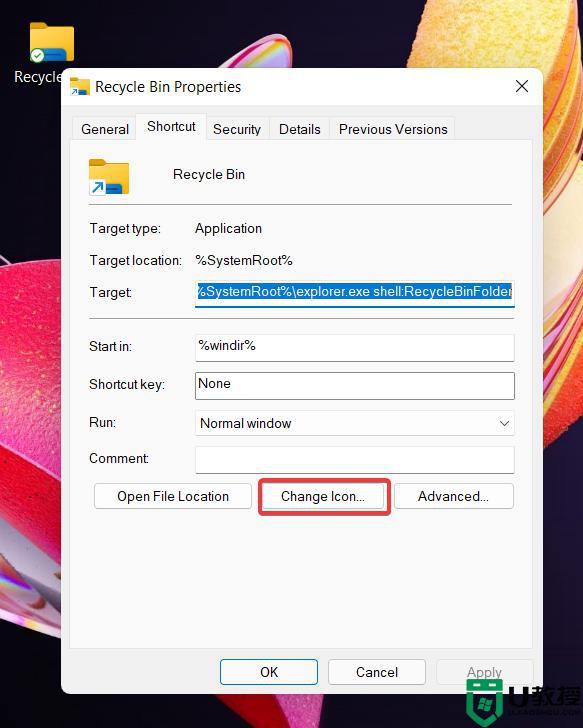
7. 将打开另一个设置窗口,该窗口将为您的新快捷方式提供相当多的图标选择。选择您想要的一个后,单击“确定”,然后单击“应用”。
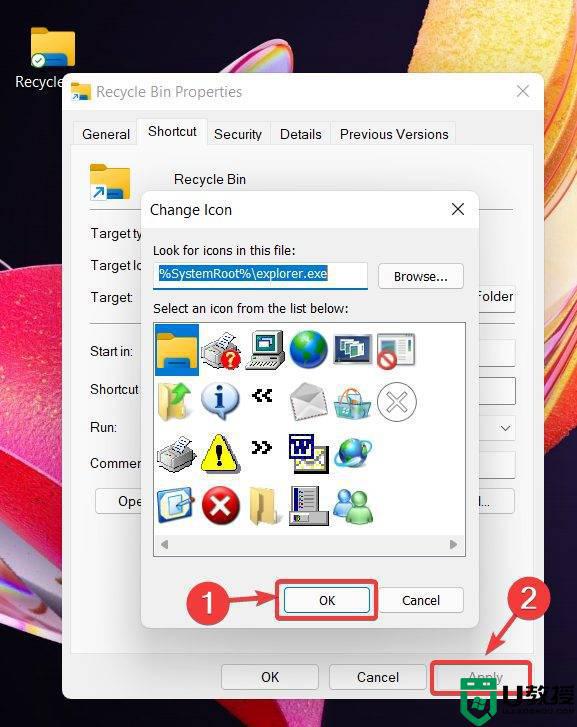
你快完成了!执行完所有这些操作后,右键单击您的新快捷方式并选择显示更多选项。
8. 最后一步是单击固定到任务栏选项,您的快捷方式将自动添加到 Windows 11 任务栏。
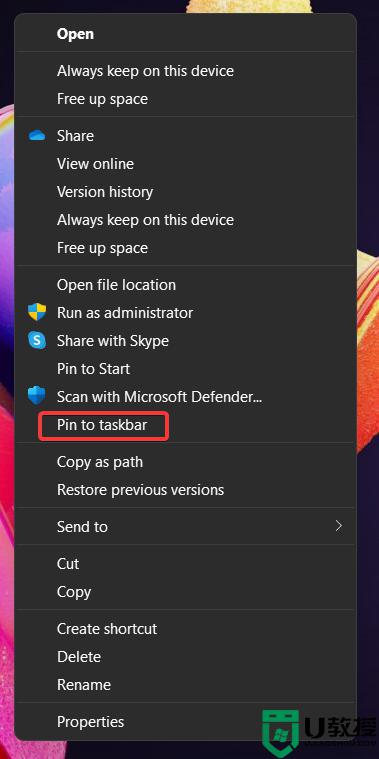
上述给大家讲解的就是win11怎么把回收站固定到任务栏的详细方法,按照上面的方法操作之后,就可以将回收站放在任务栏中了,大家可以尝试一下吧。
win11把回收站放到任务栏的方法 win11怎么把回收站固定到任务栏相关教程
- win11回收站固定到任务栏方法 win11如何将回收站固定到任务栏
- win11怎样把软件放到任务栏 win11如何把软件添加到任务栏
- win11固定到任务栏的方法 win11如何把软件图标固定到任务栏
- Win11怎么把任务栏放在顶部?Win11任务栏放在屏幕上方的方法
- Win11怎么把任务栏放在顶部?Win11任务栏放在屏幕上方的方法
- win11任务栏怎么调到左边 win11把任务栏调到左边的步骤
- win11怎么把任务栏调到右边 win11将任务栏调到右边的步骤
- Win11怎么把任务栏放在顶部?Win11任务栏放在屏幕上方的方法
- Win11怎么把任务栏放在顶部?Win11任务栏放在屏幕上方的方法
- win11任务栏左移的方法 win11怎么把任务栏弄到左边
- Windows 11系统还原点怎么创建
- win11系统提示管理员已阻止你运行此应用怎么解决关闭
- win11internet选项在哪里打开
- win11右下角网络不弹出面板
- win11快捷方式箭头怎么去除
- win11iso文件下好了怎么用
热门推荐
win11系统教程推荐
- 1 windows11 中文怎么设置 win11语言设置中文的方法
- 2 怎么删除win11系统的所有无用文件 Win11删除多余系统文件的方法
- 3 windows11 任务栏设置全透明方法 win11任务栏全透明如何设置
- 4 Win11系统搜索不到蓝牙耳机设备怎么回事 window11搜索不到蓝牙耳机如何解决
- 5 win11如何解决任务管理器打不开 win11任务管理器打不开解决教程
- 6 win11序列号激活码2022年最新永久 免费没过期的win11激活码大全
- 7 win11eng键盘不好用怎么删除 详解删除win11eng键盘的方法
- 8 Win11时间图标不见的两种恢复方法
- 9 win11安装不上Autocad软件怎么回事 win11安装不上Autocad软件的处理方法
- 10 万能的Win11专业版激活码大全 Win11专业版激活密钥神key

