win7右下角网络图标不见了连不上网怎么办
更新时间:2021-10-15 10:02:23作者:xinxin
通常情况,用户每次在启动win7电脑之后,想要进行网络连接时,只需要通过桌面右下角的网络图标就能够轻松搞定,不过近日有用户发现自己win7系统桌面右下角的网络图标不见了,导致连不上网,那么win7右下角网络图标不见了连不上网怎么办呢?这里小编就来告诉大家解决方法。
推荐下载:win7 ghost纯净版
具体方法:
1、第一种网络图片不见的情况,点击右下角的“三角形”,看到里面有“网络图标”存在,直接点击“网络图标”按住鼠标左键,拉出来放在右下角即可。
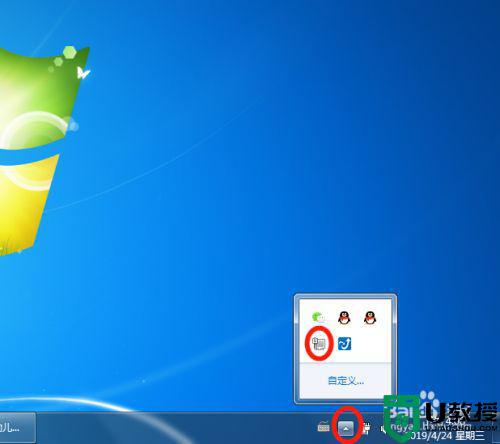
2、把鼠标放在右下角的任务栏上右击,选择选项中的“属性”。
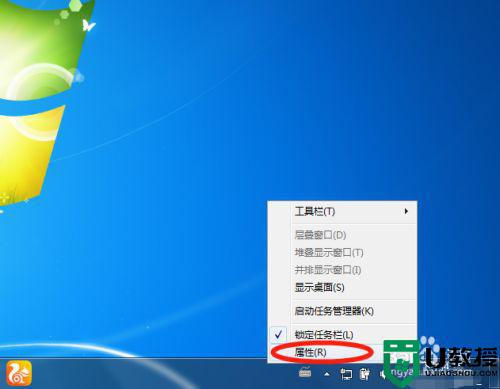
3、在任务栏和开始菜单属性中,点击通知区域的“自定义”,选择任务栏上出现的图标和通知,找到网络图标,选择“显示图标和通知”,点击“确定”。
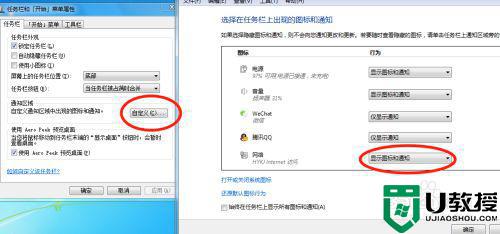
4、第二种情况是没有被隐藏。将鼠标放在任务栏上右击,选择“启动任务管理器”。
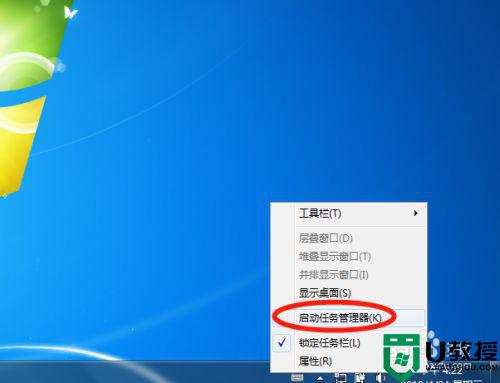
5、在windows任务管理器中,选择“进程”,找到映像名称“explorer.exe”,鼠标右击,选择“结束进程”。
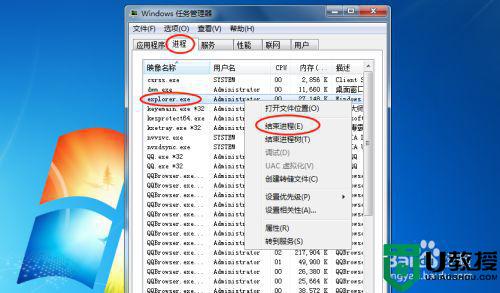
6、结束了“explorer.exe”进程,找到桌面上左下角“开始”,选择“运行”。
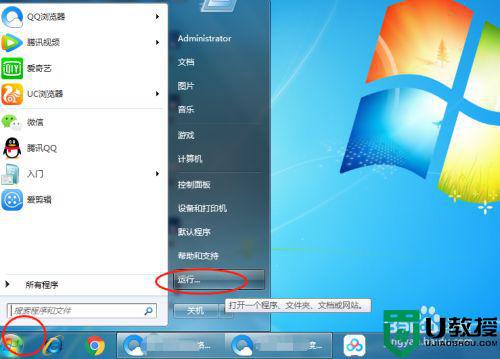
7、然后运行界面的空白处,打开(O):输入“explorer”,点击确定。网络图标就会出现在右下角了。
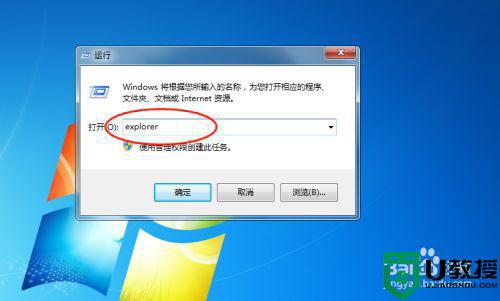
上述就是关于win7右下角网络图标不见了连不上网解决方法了,有出现这种现象的小伙伴不妨根据小编的方法来解决吧,希望能够对大家有所帮助。
win7右下角网络图标不见了连不上网怎么办相关教程
- 台式机win7右下角网络图标不见了怎么办 win7台式机右下角网络图标没有了如何找回
- win7上网图标不显示怎么办 win7网络图标不见了的解决方法
- WIN7系统右下角网络连接显示感叹号上不了网解决方法
- win7网络连接图标不见了怎么办
- win7系统输入法图标不见了怎么办 win7右下角输入法的图标不见了怎么解决
- win7右下角显示多个网络连接怎么办 win7多重网络图标彻底解决方法
- win7右下角显示多个网络连接怎么办 win7多重网络图标彻底解决方法
- w7系统输入法图标不见了怎么办 win7右下角输入法图标不见如何找回
- win7电脑右下角输入法图标不见了如何解决
- win7右下角蓝牙图标不见了怎么办 win7电脑蓝牙图标没了如何恢复
- Win11怎么用U盘安装 Win11系统U盘安装教程
- Win10如何删除登录账号 Win10删除登录账号的方法
- win7系统分区教程
- win7共享打印机用户名和密码每次都要输入怎么办
- Win7连接不上网络错误代码651
- Win7防火墙提示“错误3:系统找不到指定路径”的解决措施
热门推荐
win7系统教程推荐
- 1 win7电脑定时开机怎么设置 win7系统设置定时开机方法
- 2 win7玩魔兽争霸3提示内存不足解决方法
- 3 最新可用的win7专业版激活码 win7专业版永久激活码合集2022
- 4 星际争霸win7全屏设置方法 星际争霸如何全屏win7
- 5 星际争霸win7打不开怎么回事 win7星际争霸无法启动如何处理
- 6 win7电脑截屏的快捷键是什么 win7电脑怎样截屏快捷键
- 7 win7怎么更改屏幕亮度 win7改屏幕亮度设置方法
- 8 win7管理员账户被停用怎么办 win7管理员账户被停用如何解决
- 9 win7如何清理c盘空间不影响系统 win7怎么清理c盘空间而不影响正常使用
- 10 win7显示内存不足怎么解决 win7经常显示内存不足怎么办

