插入剪贴画w7怎么弄 win7如何在Word文档中插入剪贴画
更新时间:2022-03-11 09:36:02作者:huige
我们在编辑word文档的时候,经常会插入各种东西,比如剪贴画,可以让文档看起来更加生动,但是有许多w7系统小伙伴并不知道插入剪贴画怎么弄,其实操作方法也不会难,可以跟着小编一起来看看win7在Word文档中插入剪贴画的详细方法吧。
推荐:window7旗舰版系统下载
具体方法如下:
1、将光标放在要插入剪贴画的位置,然后点击“插入”选项卡,在“插图”组中点击“剪贴画”按钮;
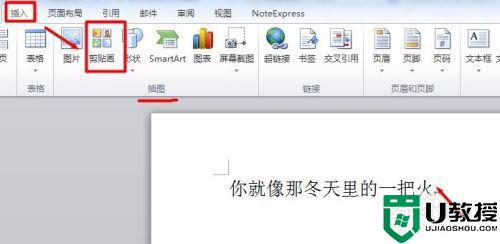
2、在弹出的“剪贴画”对话框中输入要搜索的文字比如火,点击“搜索”,就会出现以下这些有关火的信息;
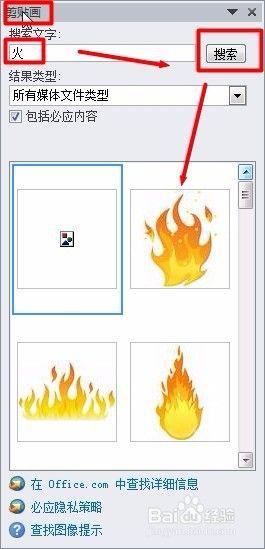
3、你根据自己需要点击一个,即可插入进去,比如我这里点击第2个火的图片,插入效果见下图,我们拖动一下图片周围的点,调整一下大小;


4、如果你想要设置一下也可以,你选中这幅剪贴画,就会出现【图片工具格式】上下文选项卡,这里你可以自行设置,我们可以更改颜色;
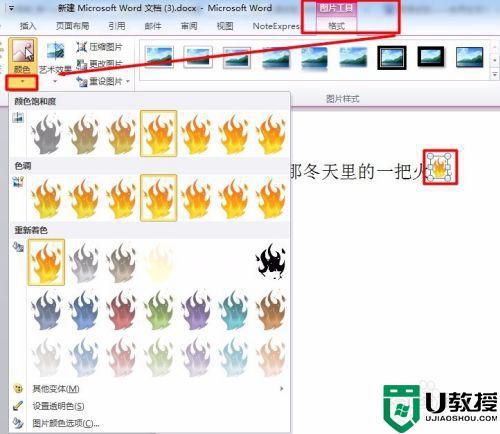
5、你也可以增添不同的艺术效果,这里的样式,大小,还有排列方式你都可以通过图片工具格式选项卡下面的选项进行设置调整,直至你觉得满意为止。
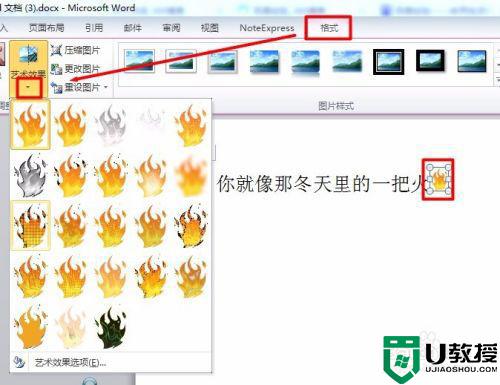
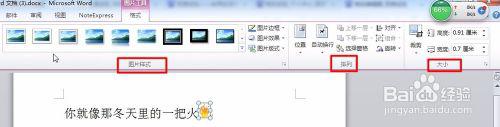
以上便是win7如何在Word文档中插入剪贴画的详细内容了,是不是挺简单呢,喜欢的小伙伴们可以学习起来吧。
插入剪贴画w7怎么弄 win7如何在Word文档中插入剪贴画相关教程
- win7系统word如何插入文件 win7系统word中插入文件的方法
- 查看win7系统剪贴板方法 win7系统剪贴板在哪里
- 怎么查看剪贴板win7 win7怎么查看自己的剪贴板
- 怎么查看win7电脑剪贴记录 win7如何查看剪切板记录
- win7打开粘贴板的教程 win7电脑剪贴板在哪里打开
- 关于win7调出剪贴板的内容的操作 win7电脑的剪贴板在哪里打开
- window7剪贴板在哪里 window7电脑怎么打开剪切板记录
- win7剪贴板无法使用怎么办 win7剪切板不能用了咋办
- win7剪切板老出错怎么办 windows7剪贴板不能用了怎么解决
- 如何查看win7电脑上的剪切板的内容 win7电脑怎么查看剪贴板的内容
- Win11怎么用U盘安装 Win11系统U盘安装教程
- Win10如何删除登录账号 Win10删除登录账号的方法
- win7系统分区教程
- win7共享打印机用户名和密码每次都要输入怎么办
- Win7连接不上网络错误代码651
- Win7防火墙提示“错误3:系统找不到指定路径”的解决措施
热门推荐
win7系统教程推荐
- 1 win7电脑定时开机怎么设置 win7系统设置定时开机方法
- 2 win7玩魔兽争霸3提示内存不足解决方法
- 3 最新可用的win7专业版激活码 win7专业版永久激活码合集2022
- 4 星际争霸win7全屏设置方法 星际争霸如何全屏win7
- 5 星际争霸win7打不开怎么回事 win7星际争霸无法启动如何处理
- 6 win7电脑截屏的快捷键是什么 win7电脑怎样截屏快捷键
- 7 win7怎么更改屏幕亮度 win7改屏幕亮度设置方法
- 8 win7管理员账户被停用怎么办 win7管理员账户被停用如何解决
- 9 win7如何清理c盘空间不影响系统 win7怎么清理c盘空间而不影响正常使用
- 10 win7显示内存不足怎么解决 win7经常显示内存不足怎么办

