w7系统盘空间不足怎么办 w7系统盘空间不足如何解决
我们在运行win7系统电脑的过程中,需要注意的是电脑中系统盘的内存空间,这也是系统运行是否流畅的因素之一,然而有些用户的win7电脑就在运行一些程序的时候就出现系统盘空间不足的提示,那么w7系统盘空间不足怎么办呢?接下来小编就来教大家w7系统盘空间不足解决方法。
推荐下载:win7旗舰版64位系统
具体方法:
关闭Win7系统休眠功能
1、如果你开启了Win7系统休眠功能的话,那么会在系统中自动生成一个休眠文件,该文件一般达到数GB,严重占用了系统空间。如果大家感觉不需要使用休眠功能的话,可以考虑关闭休眠功能。
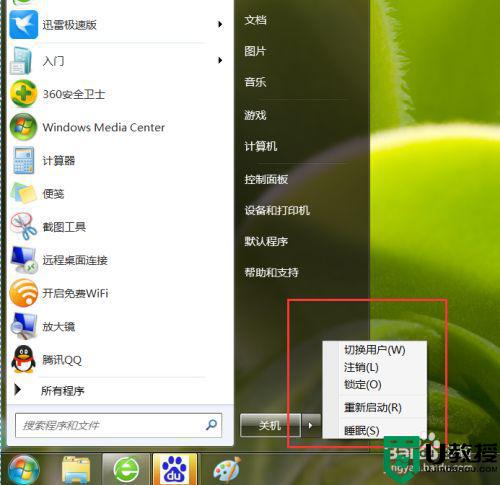
2、首先,请大家点击开始菜单,点击选择“附件-命令提示符”程序,右键点击选择以管理员模式运行。
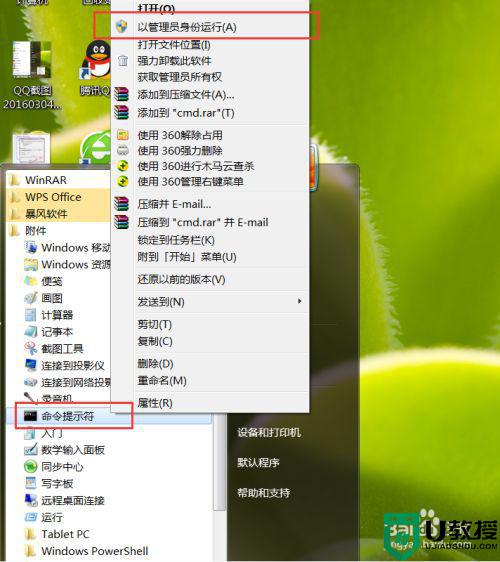
3、接下来,在打开的命令提示符页面中输入“powercfg -h off”命令,然后按下回车键。

4、等到该命令程序运行结束之后,我们就可以看到系统休眠功能已经成功关闭啦,此时一般会释放数GB的空间。

删除系统部分还原点
1、如果你在Win7系统中开启了系统还原功能的话,那么频繁的更新会创建很多还原点,这些还原点会占据很多系统空间,常常达到数GB。首先,请大家点击桌面上的计算机图标击右键,在弹出的菜单中选择“属性”选项。
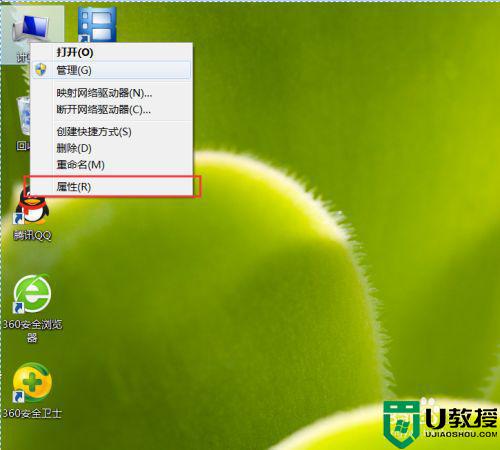
2、在计算机属性页面中,点击选择“系统保护”菜单按钮,进入系统保护功能页面,即可看到系统还原功能处于开启状态。
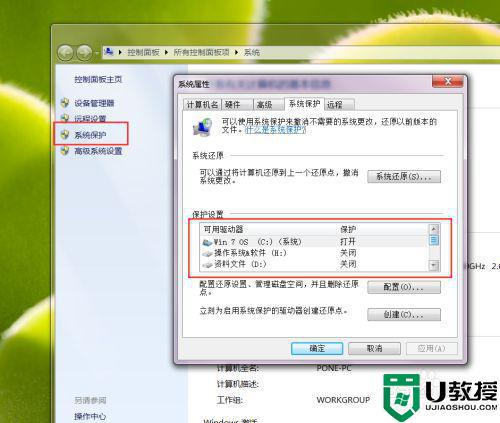
3、接下来,点击页面中的“配置”选项菜单,即可配置系统更新文件,此时我们可以选择删除部分还原点。
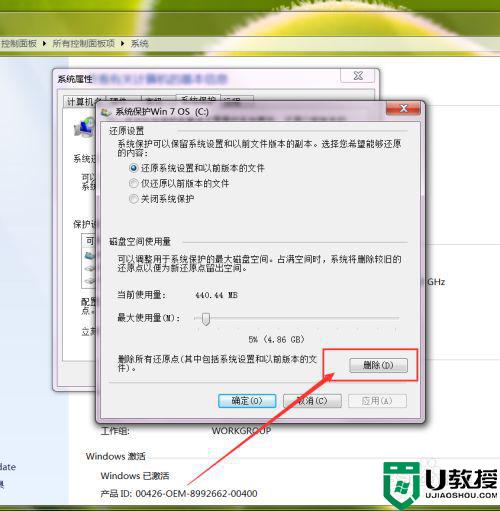
4、接下来,在弹出的页面中选择“删除”菜单按钮,在点击确定之后即可删除当前系统中存在的还原点文件。在删除还原点之后,我们可以自己创建一个新的系统还原点。
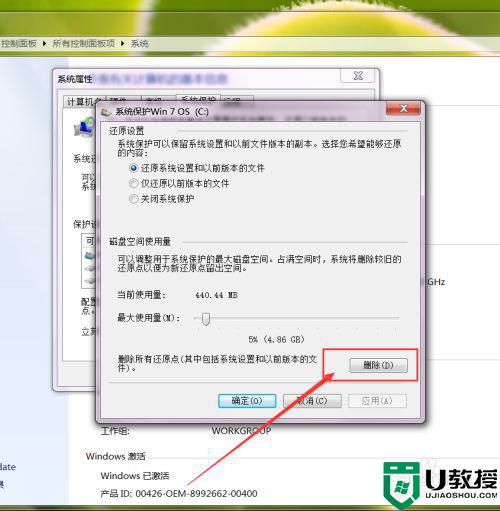
释放虚拟内存空间
1、如果在Win7系统中你安装了8GB以上的内存条之后,系统会自动给你分配8GB以上的虚拟内存,那么会占据很大的系统空间。我们在计算机属性页面中,选择“高级系统设置”菜单。
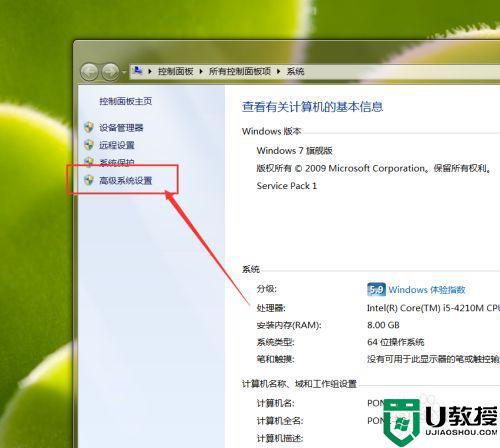
2、接下来,我们点击“设置-更改”按钮即可进入虚拟内存设置页面。
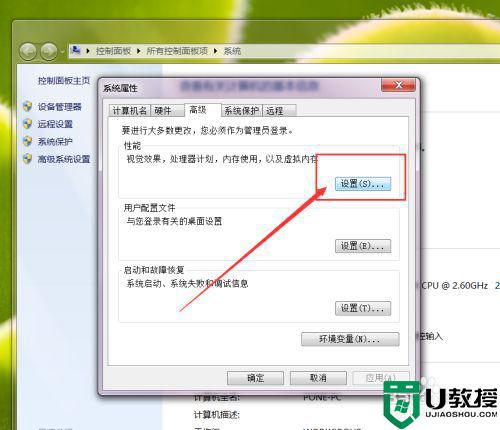
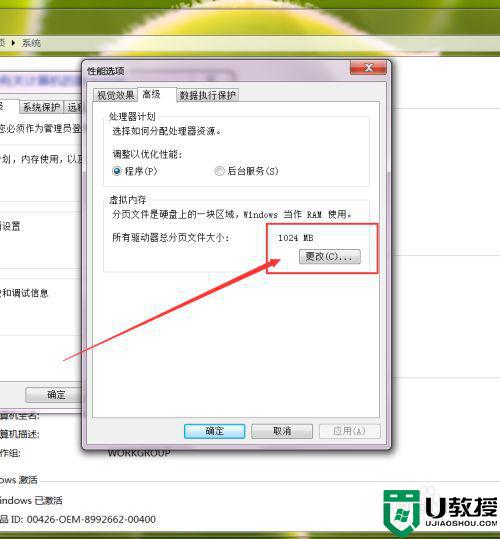
3、在虚拟内存设置页面中,点击选择只在Win7系统盘中设置虚拟内存,然后点击“自定义大小”按钮。
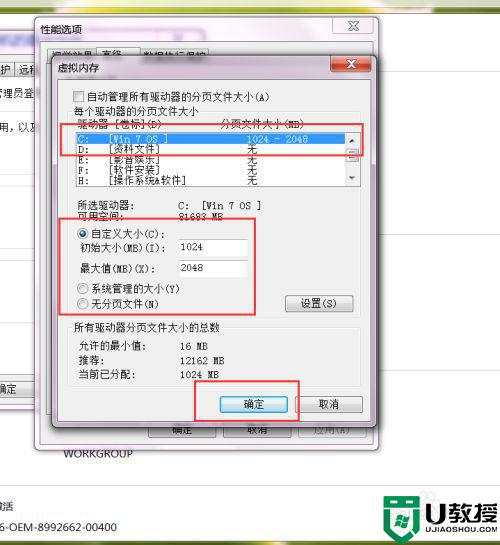
4、这里推荐大家设置虚拟内存为自定义大小模式,初始大小为1024MB,最大值为2048MB,然后点击“设置”按钮,并点击页面最下方的确定按钮保存对系统的设置。
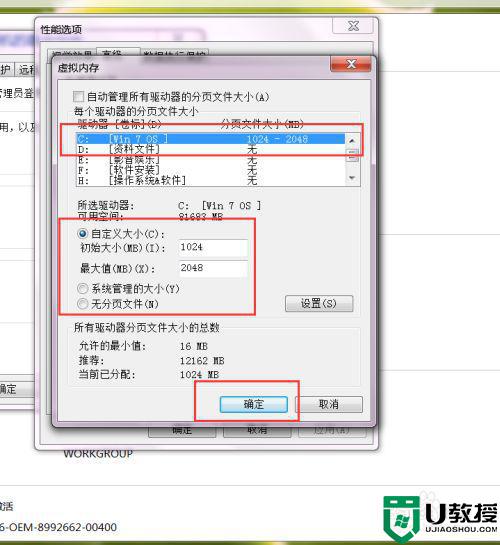
5、需要大家注意的是,在重新设置了虚拟内存大小之后,会要求重新启动计算机,因此再重启系统之后即可发现系统空间至少释放了30GB,小伙伴们赶紧试试吧。
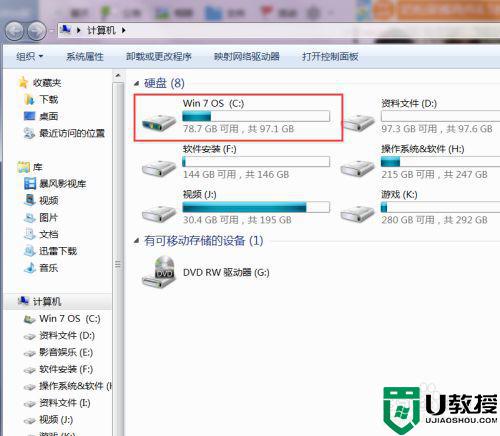
上述就是小编给大家介绍的w7系统盘空间不足解决方法了,如果有遇到这种情况,那么你就可以根据小编的操作来进行解决,非常的简单快速,一步到位。
w7系统盘空间不足怎么办 w7系统盘空间不足如何解决相关教程
- win7系统空间不足无法录制怎么办 win7系统空间不足无法录制的解决方法
- win7备份显示磁盘空间不足怎么办 win7备份提示磁盘空间不足如何解决
- window7报存储空间不足怎么办 win7磁盘储存空间不足如何解决
- windows7怎么清理c盘空间 windows7怎么清理c盘空间不足
- windows7系统c盘空间小怎么办 windows7系统c盘空间过小如何扩大
- Win7系统提示存储空间不足,无法处理此命令的终极解决办法
- 如何清理c盘w7 win7系统如何清理c盘空间
- w7旗舰版c盘空间足够,但反应迟钝怎么回事
- 如何在win7扩大c盘空间 win7系统怎么给c盘扩展空间
- win7怎么释放c盘空间 win7系统如何释放电脑c盘空间
- Win11怎么用U盘安装 Win11系统U盘安装教程
- Win10如何删除登录账号 Win10删除登录账号的方法
- win7系统分区教程
- win7共享打印机用户名和密码每次都要输入怎么办
- Win7连接不上网络错误代码651
- Win7防火墙提示“错误3:系统找不到指定路径”的解决措施
热门推荐
win7系统教程推荐
- 1 win7电脑定时开机怎么设置 win7系统设置定时开机方法
- 2 win7玩魔兽争霸3提示内存不足解决方法
- 3 最新可用的win7专业版激活码 win7专业版永久激活码合集2022
- 4 星际争霸win7全屏设置方法 星际争霸如何全屏win7
- 5 星际争霸win7打不开怎么回事 win7星际争霸无法启动如何处理
- 6 win7电脑截屏的快捷键是什么 win7电脑怎样截屏快捷键
- 7 win7怎么更改屏幕亮度 win7改屏幕亮度设置方法
- 8 win7管理员账户被停用怎么办 win7管理员账户被停用如何解决
- 9 win7如何清理c盘空间不影响系统 win7怎么清理c盘空间而不影响正常使用
- 10 win7显示内存不足怎么解决 win7经常显示内存不足怎么办

