win7电脑取消定时关机怎么设置 win7电脑如何取消定时关机
更新时间:2021-10-11 09:32:16作者:xinxin
有些用户会定时的办公完之后将win7电脑进行关机,因此为了方便能够快速关机,就会选择设置定时关机功能,可是由于时常需要延长办公时间,因此就想要将win7系统定时关机关闭,那么win7电脑如何取消定时关机呢?这里小编就来教大家win7电脑取消定时关机设置方法。
推荐下载:win7纯净版镜像
具体方法:
1、点击桌面左下角的 开始菜单 图标,然后在弹出的页面中点击 控制面板 这个选项。
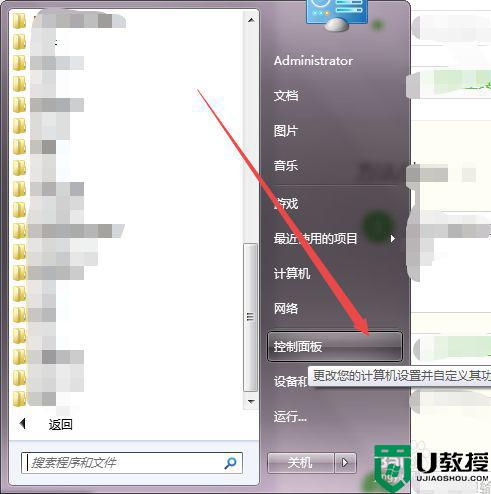
2、然后在打开的控制面板页面中点击 系统和安全 选项。
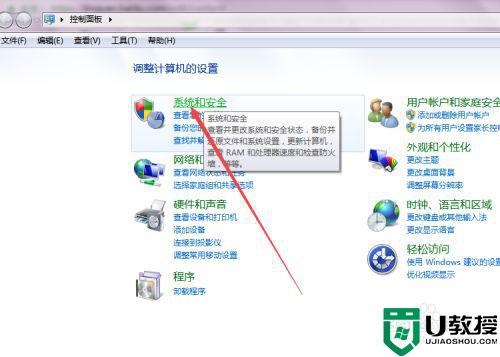
3、然后在打开的页面中单机 计划任务 选项。
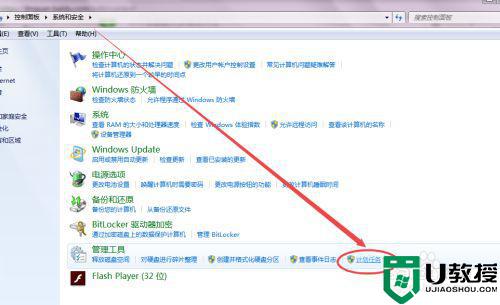
4、然后会打开一个 任务计划程序 的页面。
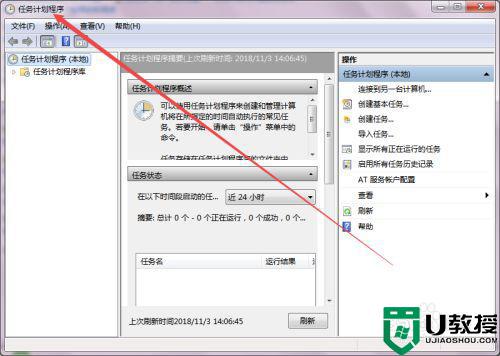
5、然后点击左侧的 任务计划程序库 选项。
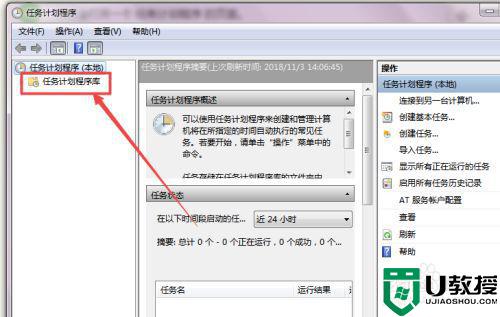
6、然后在右侧的程序库中找到要取消的任务,点击删除 即可,在弹出的询问框中点击 是。
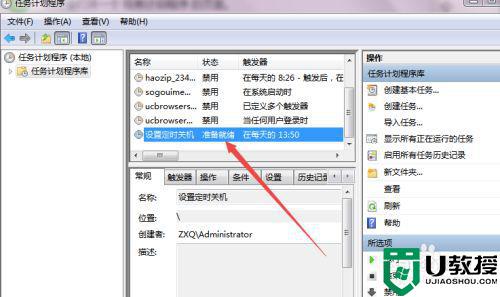
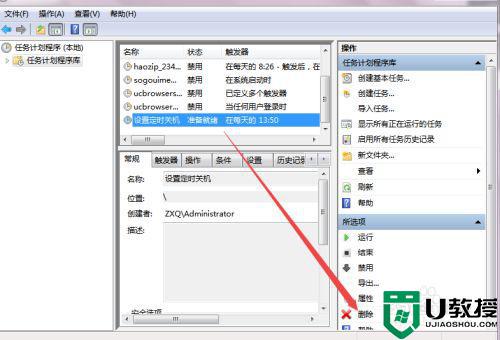
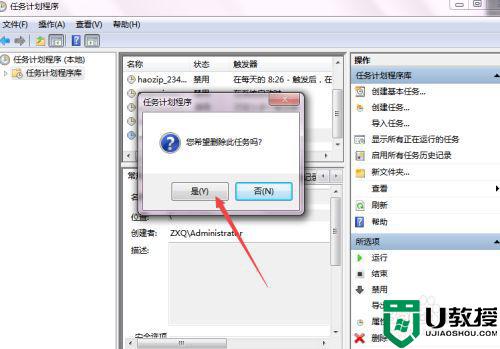
以上就是关于win7电脑取消定时关机设置方法了,有需要的用户就可以根据小编的步骤进行操作了,希望能够对大家有所帮助。
win7电脑取消定时关机怎么设置 win7电脑如何取消定时关机相关教程
- win7定时关机命令取消方法 如何取消win7定时关机
- 电脑怎么取消定时关机win7 win7取消自动关机方法
- win7取消定时关机命令设置方法 win7如何取消定时关机命令
- win7台式电脑怎么定时关机 win7如何设置电脑定时关机
- 怎么设置电脑定时关机win7 win7电脑定时关机设置方法
- win7系统在哪里取消定时关机 win7系统取消定时关机的教程步骤
- win7电脑定时关机怎么设置 win7定时关机怎么设置
- win7系统定时关机怎么设置 win7电脑定时关机设置方法
- 电脑如何定时关机win7 win7怎么定时关机电脑
- 电脑怎么定时关机win7命令 windows7怎么设置定时关机命令
- Win11怎么用U盘安装 Win11系统U盘安装教程
- Win10如何删除登录账号 Win10删除登录账号的方法
- win7系统分区教程
- win7共享打印机用户名和密码每次都要输入怎么办
- Win7连接不上网络错误代码651
- Win7防火墙提示“错误3:系统找不到指定路径”的解决措施
热门推荐
win7系统教程推荐
- 1 win7电脑定时开机怎么设置 win7系统设置定时开机方法
- 2 win7玩魔兽争霸3提示内存不足解决方法
- 3 最新可用的win7专业版激活码 win7专业版永久激活码合集2022
- 4 星际争霸win7全屏设置方法 星际争霸如何全屏win7
- 5 星际争霸win7打不开怎么回事 win7星际争霸无法启动如何处理
- 6 win7电脑截屏的快捷键是什么 win7电脑怎样截屏快捷键
- 7 win7怎么更改屏幕亮度 win7改屏幕亮度设置方法
- 8 win7管理员账户被停用怎么办 win7管理员账户被停用如何解决
- 9 win7如何清理c盘空间不影响系统 win7怎么清理c盘空间而不影响正常使用
- 10 win7显示内存不足怎么解决 win7经常显示内存不足怎么办

