小米数据线投屏win7的方法 小米手机usb数据线投屏到电脑win7如何操作
我们都知道电脑都是支持投屏功能的,我们可以将手机或者电视投屏到电脑中,近日有小米手机用户想要投屏到win7系统中,但是不知道要怎么操作,我们可以通过小米usb数据线来辅助操作,现在给大家讲解一下小米手机usb数据线投屏到电脑win7的方法吧。
推荐:windows7 64位旗舰版下载
具体方法如下:
1、使用鼠标右键单击“计算机”图标,然后在弹出的右键菜单中点击“管理”;

2、之后会进入计算机管理窗口,在窗口左侧展开“服务和应用程序”并点击“服务”;
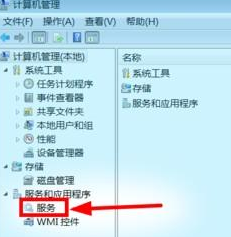
3、这时窗口右侧会显示出电脑中的所有服务,在服务列表中找到并双击“SSDP Discovery”服务;
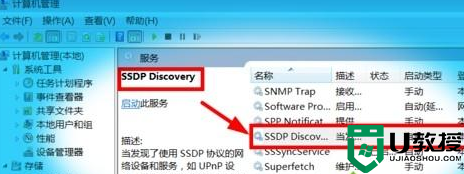
4、双击之后会打开SSDP Discovery 的属性窗口,在窗口中将“启动类型”设为“自动”并点击“启动”按钮;
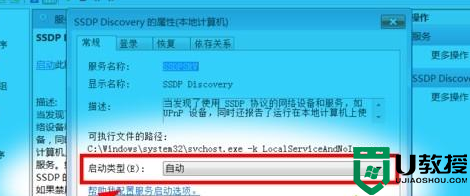
5、之后返回服务列表中,并再次找到“Windows Media Player Network Sharing Service”服务并双击打开;
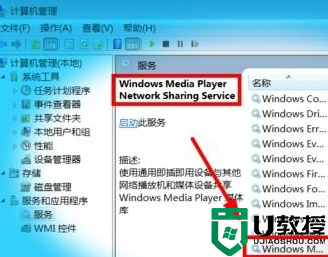
6、然后在弹出的属性窗口同样设置“启动类型”为“自动”并点击“启动”按钮;
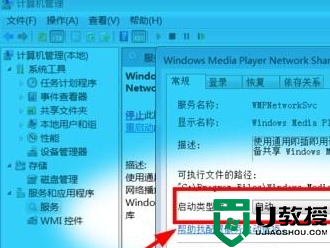
7、设置完服务后打开win7系统中的Windows Media Player,点击“媒体流”将“允许远程控制我的播放器”和“自动允许设备播放我的媒体”两项进行勾选;
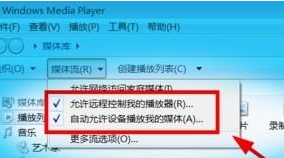
8、之后在手机“设置”中找到“无线投屏”并进行搜索,这时应该就可以搜索到我们的电脑了;
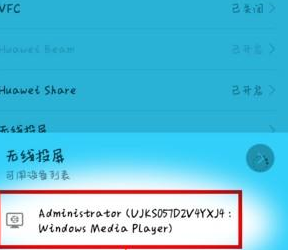
9、最后连接后我们就可以在Media Player的播放窗口看到“你的手机已成功连接”,这时候就可以在电脑上进行投屏播放视频照片等文件了。
关于小米数据线投屏win7的方法就给大家介绍到这里了,有需要的小伙伴们可以学习上面的方法来进行操作,希望帮助到大家。
小米数据线投屏win7的方法 小米手机usb数据线投屏到电脑win7如何操作相关教程
- 小米9怎么投屏到win7 小米手机投屏到电脑win7的方法
- win7怎么打开无线投屏功能 win7无线投屏到电视怎么操作
- 如何将win7电脑上的屏幕投到小米电视上
- 小米盒子无线连win7的步骤 小米盒子怎么无线连电脑win7
- 笔记本投屏到电视 win7怎么操作 笔记本win7如何投屏到电视上
- 如何把手机投屏到win7电脑 教你快速将手机投屏到win7电脑的方法
- 小米无线鼠标怎么连接win7电脑 小米无线鼠标连接win7的方法
- 电脑win7怎么删除游戏数据 win7电脑如何彻底删除游戏数据
- 怎么给win7电脑投屏 win7电脑如何投屏到电视上
- 怎么把电脑投屏到乐视电视win7 win7电脑如何投屏电视
- Win11怎么用U盘安装 Win11系统U盘安装教程
- Win10如何删除登录账号 Win10删除登录账号的方法
- win7系统分区教程
- win7共享打印机用户名和密码每次都要输入怎么办
- Win7连接不上网络错误代码651
- Win7防火墙提示“错误3:系统找不到指定路径”的解决措施
win7系统教程推荐
- 1 win7电脑定时开机怎么设置 win7系统设置定时开机方法
- 2 win7玩魔兽争霸3提示内存不足解决方法
- 3 最新可用的win7专业版激活码 win7专业版永久激活码合集2022
- 4 星际争霸win7全屏设置方法 星际争霸如何全屏win7
- 5 星际争霸win7打不开怎么回事 win7星际争霸无法启动如何处理
- 6 win7电脑截屏的快捷键是什么 win7电脑怎样截屏快捷键
- 7 win7怎么更改屏幕亮度 win7改屏幕亮度设置方法
- 8 win7管理员账户被停用怎么办 win7管理员账户被停用如何解决
- 9 win7如何清理c盘空间不影响系统 win7怎么清理c盘空间而不影响正常使用
- 10 win7显示内存不足怎么解决 win7经常显示内存不足怎么办

