笔记本win7电脑网络连接后老是断网解决方法
用户在使用笔记本win7电脑玩游戏的时候,首选要保证连接的网络稳定,不容易出现卡顿的情况,然而近日有些用户的win7笔记本电脑在连接完宽带网络之后,运行时老是会出现断网的现象,对此应该怎么解决呢?今天小编就来教大家笔记本win7电脑网络连接后老是断网解决方法。
推荐下载:win7最纯净版gho镜像下载
具体方法:
第一:在你的无线连接图标处,右击鼠标,选择打开网络和共享中心。

第二:点击更改适配器设置。
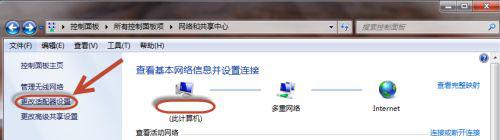
第三:在无线网络连接处,右击点选属性。
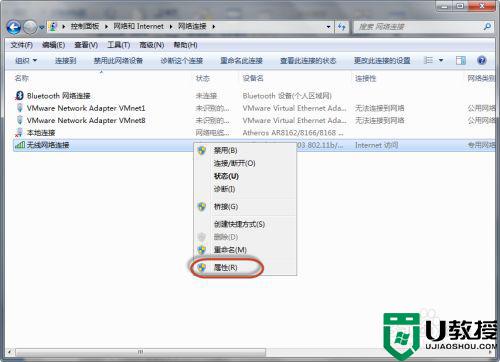
第四:在网络选项卡-》勾选QOS数据包计划。
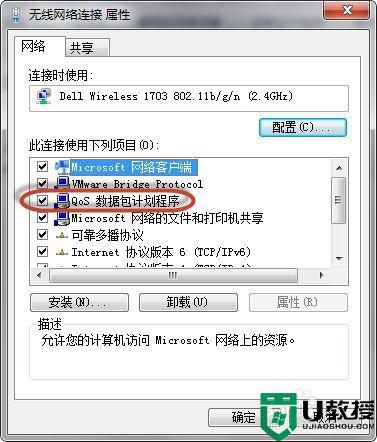
第五:把IPv6的勾选去掉,等需要的时候在勾选回来(除非确实需要)。
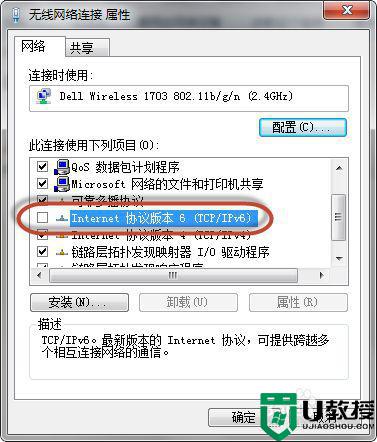
第六:在无线网络连接属性中,点击配置按钮。
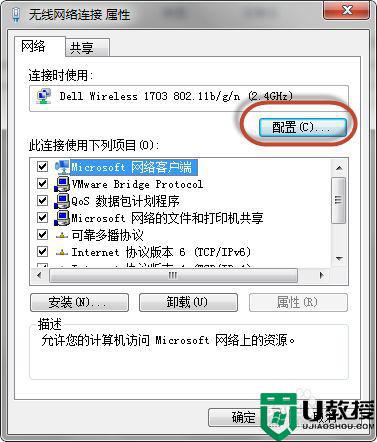
第七:点击高级选项卡。802.11bPreamble 选择long and short的选项。
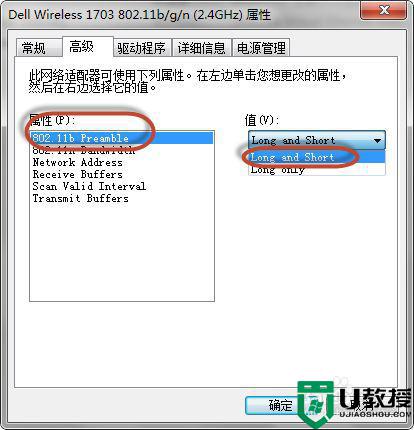
第八:802.11nbandwidth 选择的是auto模式。
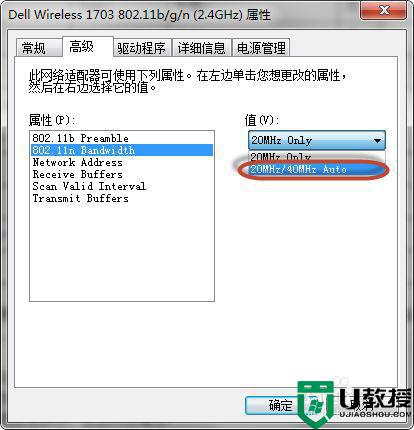
第九:Networkaddress 选择不存在。
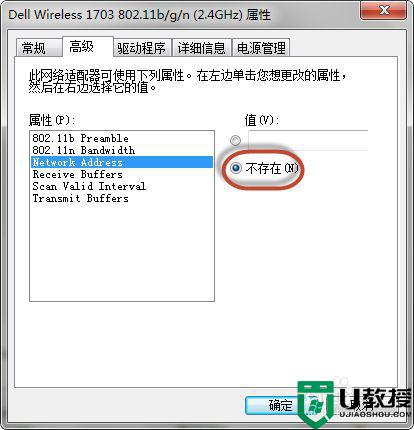
第十:Receivebuffers 调到512最大。
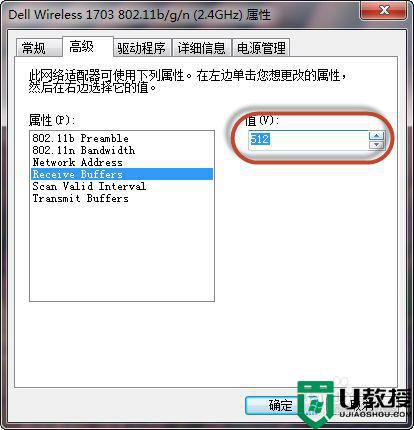
第十一:Scan ValidInterval 调到最小20。
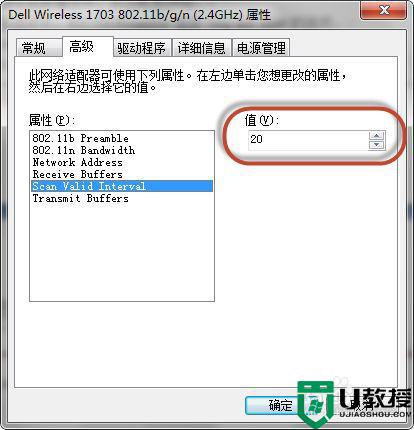
第十二:Transmitbuffers 与接收的一致 512。
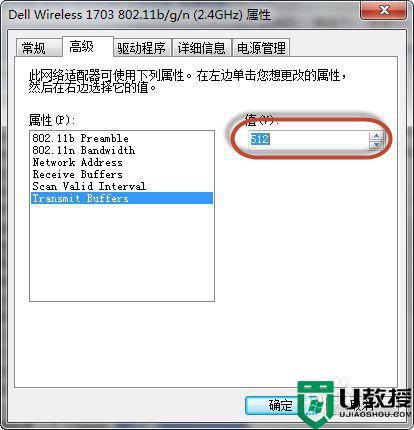
第十三:切换到-》驱动程序选项卡-》驱动程序更新到最新。
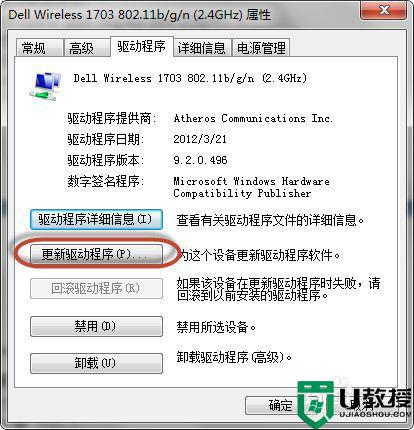
第十四:切换到-》电源管理—》把允许计算机关闭此设备以节约电源的勾选去掉。
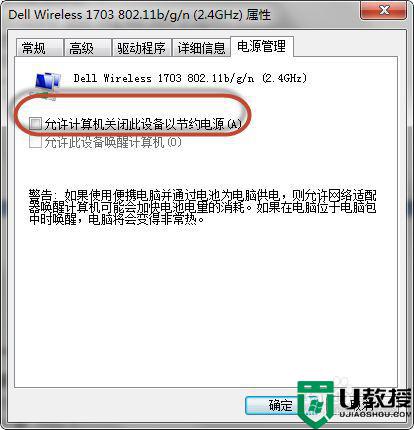
第十五:点击确定,即可。
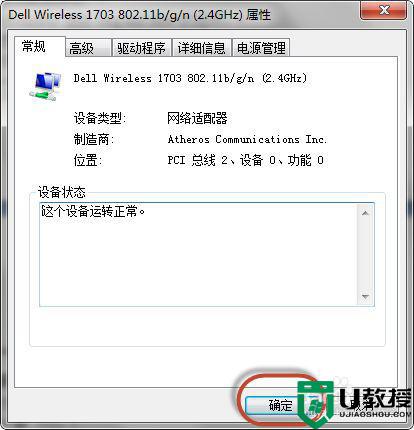
上述就是关于笔记本win7电脑网络连接后老是断网解决方法了,如果有遇到这种情况,那么你就可以根据小编的操作来进行解决,非常的简单快速,一步到位。
- 上一篇: win7笔记本电脑蓝牙在哪里打开连接
- 下一篇: 笔记本win7电脑开机欢迎画面重启如何修复
笔记本win7电脑网络连接后老是断网解决方法相关教程
- win7笔记本电脑玩游戏老是断网但是有网解决方法
- 笔记本电脑win7无线网络连接后出现感叹号怎么解决
- win7笔记本电脑连接不上wifi怎么办 win7笔记本电脑网络连接不上wifi解决方法
- win7笔记本电脑本地连接网络电缆被拔出处理方法
- Win7网络老是断开"到宽带连接的链接没有成功,重新连接被挂起"完美解决方法
- win7笔记本电脑无线网络连接显示红叉怎么解决
- win7笔记本wifi无法连接到这个网络解决方法
- win7怎么连接wifi 台式笔记本电脑连接无线网络怎么操作
- win7笔记本电脑连不上网怎么办 win7笔记本电脑连不上网络修复方法
- 笔记本电脑window7如何禁用无线网络 win7如何禁用笔记本无线网络连接
- Win11怎么用U盘安装 Win11系统U盘安装教程
- Win10如何删除登录账号 Win10删除登录账号的方法
- win7系统分区教程
- win7共享打印机用户名和密码每次都要输入怎么办
- Win7连接不上网络错误代码651
- Win7防火墙提示“错误3:系统找不到指定路径”的解决措施
热门推荐
win7系统教程推荐
- 1 win7电脑定时开机怎么设置 win7系统设置定时开机方法
- 2 win7玩魔兽争霸3提示内存不足解决方法
- 3 最新可用的win7专业版激活码 win7专业版永久激活码合集2022
- 4 星际争霸win7全屏设置方法 星际争霸如何全屏win7
- 5 星际争霸win7打不开怎么回事 win7星际争霸无法启动如何处理
- 6 win7电脑截屏的快捷键是什么 win7电脑怎样截屏快捷键
- 7 win7怎么更改屏幕亮度 win7改屏幕亮度设置方法
- 8 win7管理员账户被停用怎么办 win7管理员账户被停用如何解决
- 9 win7如何清理c盘空间不影响系统 win7怎么清理c盘空间而不影响正常使用
- 10 win7显示内存不足怎么解决 win7经常显示内存不足怎么办

