惠普1010打印机驱动怎么安装win7 win7安装惠普1010打印机驱动步骤
更新时间:2022-04-18 09:30:16作者:huige
驱动是确保程序可以正常使用的一个功能,比如我们要使用打印机时,就要安装对应的驱动,不过有win7系统用户在购买惠普1010打印机之后,却不知道要怎么安装驱动,其实方法并不难,接下来就跟着小编一起来看看win7安装惠普1010打印机驱动步骤吧。
推荐:win7 64位系统正版下载
具体步骤如下:
1、首先我们要下载最新版的HP1010打印机驱动(点击下载)下载之后量没有解压出来!
2、按下win+R组合键(或者点击开始菜单 -- 运行),输入:control printers 点击确定打开【设备和打印机】;
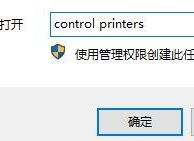
2、在设备和打印机中找到HP Laserjet 1010,右键【属性】,点击驱动程序,点击下面的更新驱动程序;
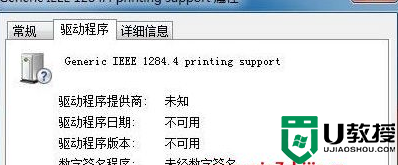
3、win10的话可以点击【添加打印机】-我需要的打印机未列出 - 通过手动设置添加本地打印机或网络打印机-下一步-从磁盘安装;
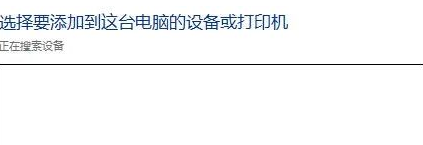
4、选中“浏览计算机以查找驱动程序软件”,然后浏览倒直接解压出来的文件夹
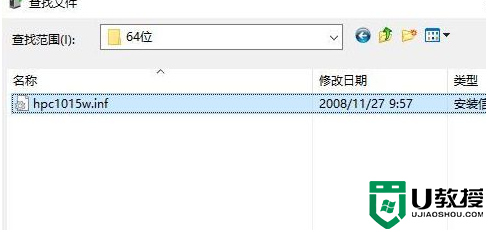
5、然后会出现打印机列表,我们选择对应的型号就可以下一步进行安装了!
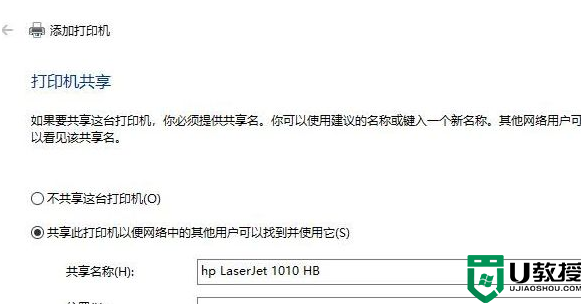
6、安装完成之后,可以打印测试页面看驱动安装是否正常。
关于惠普1010打印机驱动怎么安装win7就给大家讲述到这里了,有相同需要的用户们可以学习上面的方法来进行安装就可以了,希望可以帮助到大家。
惠普1010打印机驱动怎么安装win7 win7安装惠普1010打印机驱动步骤相关教程
- 惠普打印机在win7上无法安装驱动怎么办 win7系统安装不了惠普打印机驱动的解决办法
- 惠普1010打印机win7上很慢为什么 惠普1010win7打印慢如何修复
- win7打印机安装驱动教程 win7如何安装打印机驱动程序
- win7如何彻底删除打印机驱动 win7卸载打印机驱动的图文步骤
- win7安装打印机驱动失败怎么办 win7打印机驱动安装失败怎么解决
- win7打印机驱动安装不上是什么原因 详细教你给win7安装打印机驱动
- w7打印机驱动安装不上如何解决 win7打印机驱动安装失败的处理方法
- win7安装网络打印机步骤 win7安装打印机步骤
- win7按装不了打印机驱动怎么办 win7无法安装打印机驱动处理方法
- Win7下打印服务器及打印机的驱动安装设置图文教程
- Win11怎么用U盘安装 Win11系统U盘安装教程
- Win10如何删除登录账号 Win10删除登录账号的方法
- win7系统分区教程
- win7共享打印机用户名和密码每次都要输入怎么办
- Win7连接不上网络错误代码651
- Win7防火墙提示“错误3:系统找不到指定路径”的解决措施
热门推荐
win7系统教程推荐
- 1 win7电脑定时开机怎么设置 win7系统设置定时开机方法
- 2 win7玩魔兽争霸3提示内存不足解决方法
- 3 最新可用的win7专业版激活码 win7专业版永久激活码合集2022
- 4 星际争霸win7全屏设置方法 星际争霸如何全屏win7
- 5 星际争霸win7打不开怎么回事 win7星际争霸无法启动如何处理
- 6 win7电脑截屏的快捷键是什么 win7电脑怎样截屏快捷键
- 7 win7怎么更改屏幕亮度 win7改屏幕亮度设置方法
- 8 win7管理员账户被停用怎么办 win7管理员账户被停用如何解决
- 9 win7如何清理c盘空间不影响系统 win7怎么清理c盘空间而不影响正常使用
- 10 win7显示内存不足怎么解决 win7经常显示内存不足怎么办

