win11网速变慢怎么办 更新win11网速变慢如何解决
用户在使用最新win11系统玩游戏的过程中,往往非常在意网络的速度,因为这关系着游戏运行是否流畅的情况,可是最近有用户在更新完win11系统之后,观看视频时却发现网速变得很慢,那么win11网速变慢怎么办呢?这里小编就来给大家介绍一篇更新win11网速变慢解决方法。
原因分析:
虽然我们大多数人都责怪 ISP(互联网服务提供商),但真正的罪魁祸首往往是其他问题。我们在以下部分列出了一些突出的:
信号微弱 大量设备连接到路由器 DNS 服务器的问题 错误配置的设置 后台进程消耗大量数据 计量连接设置现在您已经彻底了解了原因,现在是我们寻找解决方案的时候了。
解决方法如下:
1、导航到桌面并按Alt+F4启动关闭 Windows框。
2、单击下拉菜单并从选项列表中选择重新启动。
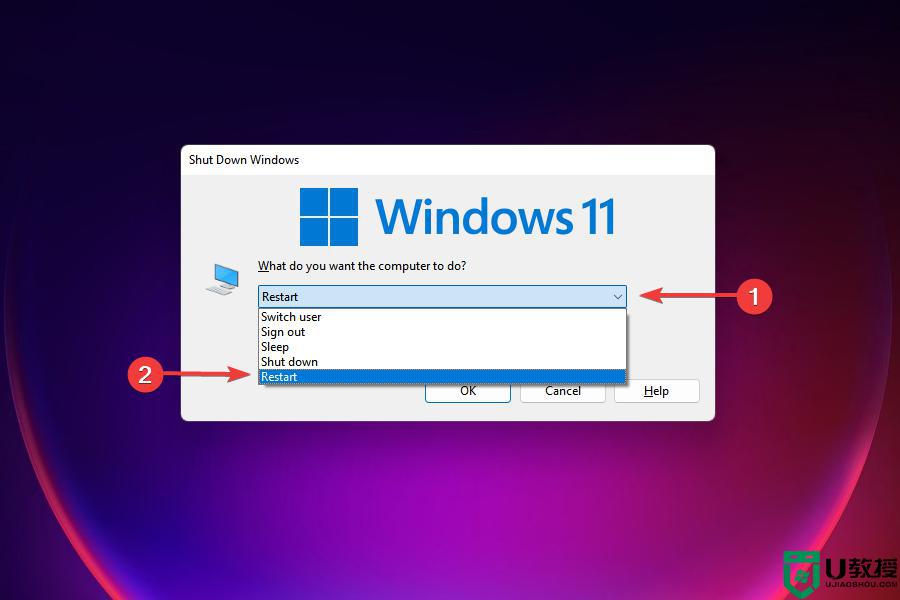
3、接下来,单击OK。
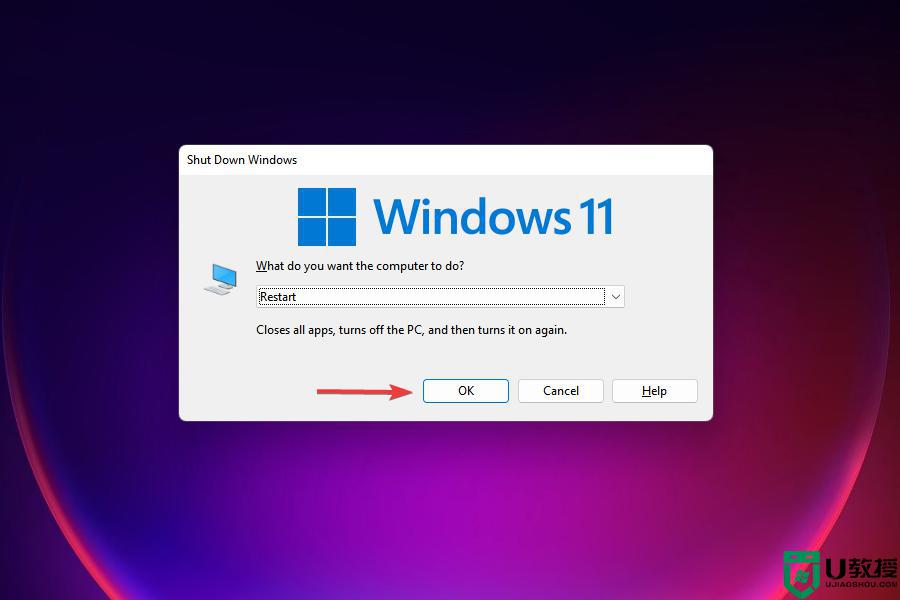
对于您在Windows 11中遇到的大多数问题,最有效的解决方案之一就是重新启动计算机。如果是导致问题的后台进程或错误,重新启动操作系统将消除它,从而修复错误。
电脑重启后,检查Windows 11中网速慢的问题是否解决。
确保PC在路由器范围内(Wi-Fi网络):
在无线网络的情况下,设备离路由器越远,互联网速度越慢。一个有效的解决方法是将设备保持在路由器的范围内。
大多数设备在您连接到无线网络后都会显示信号强度。确保它是最大的。
此外,除了提供更高互联网速度的标准 2.4 GHz 之外,我们现在还有支持 5 GHz 的双频路由器。如果您的路由器同时支持两者,请确保您已连接到 5 GHz 网络。
降低下载更新的带宽:
1、按Windows+I启动设置应用程序。
2、从左侧导航窗格中列出的选项卡中选择Windows 更新。
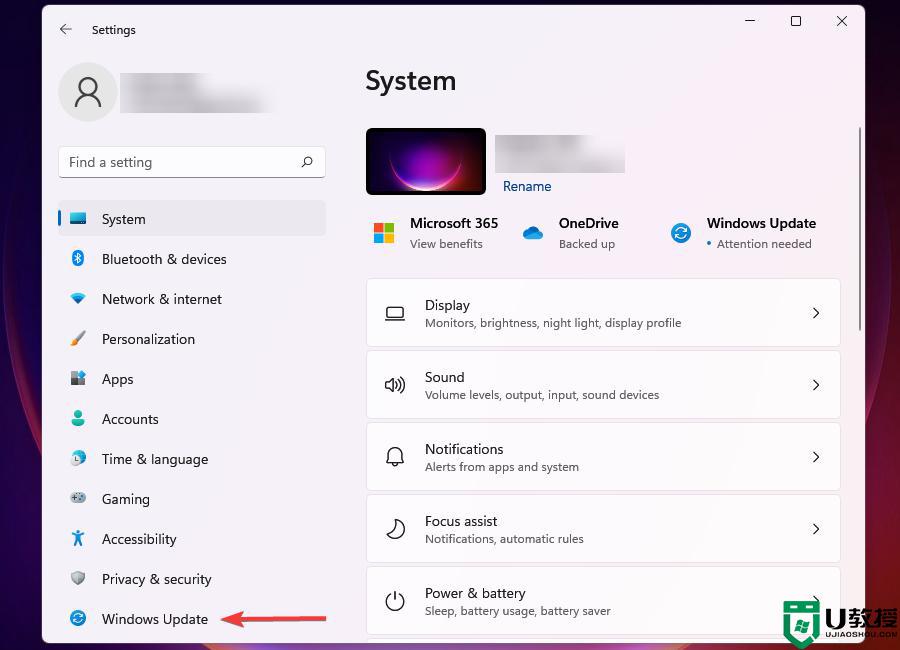
3、单击右侧的Windows 更新。
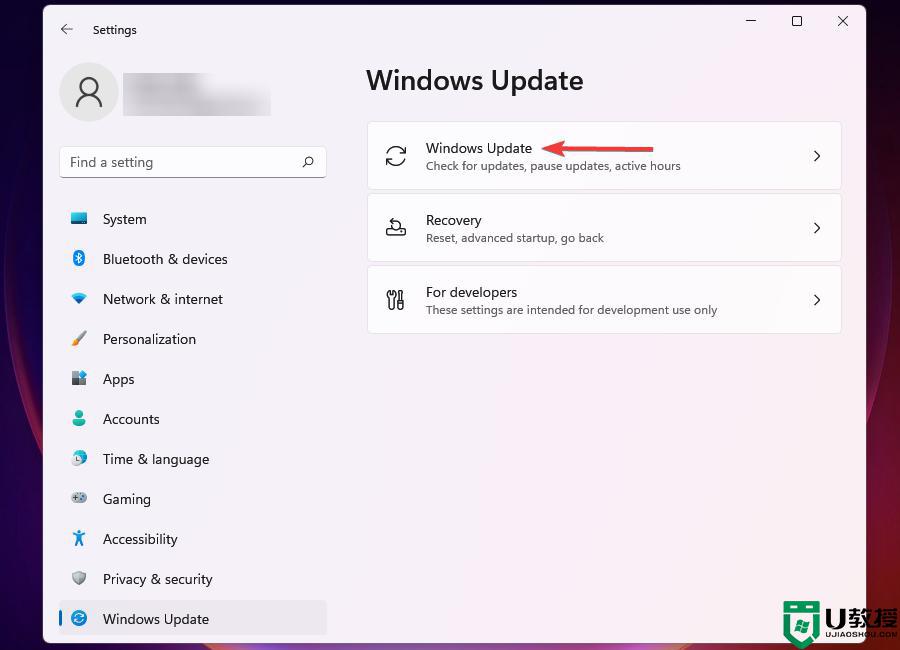
4、单击高级选项。
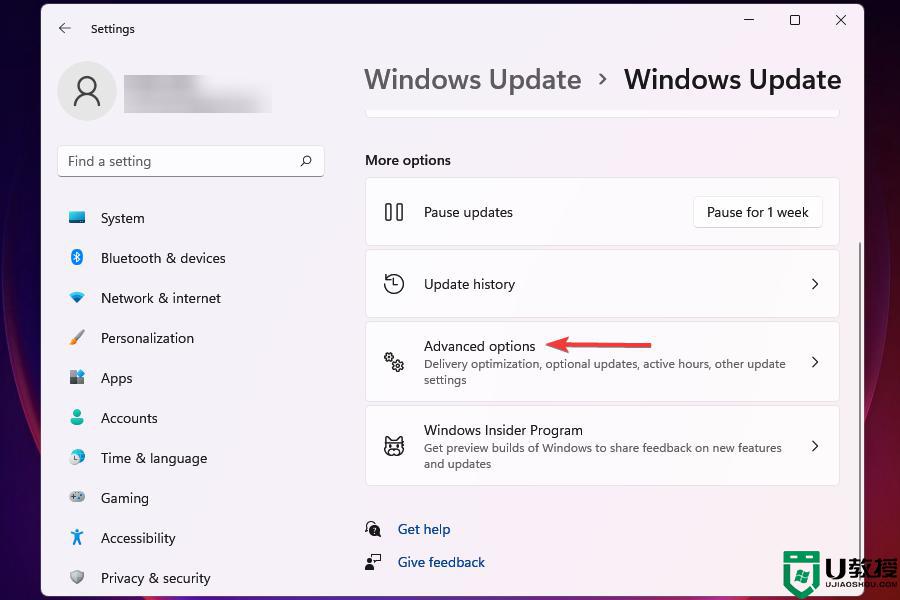
5、接下来,单击传递优化。
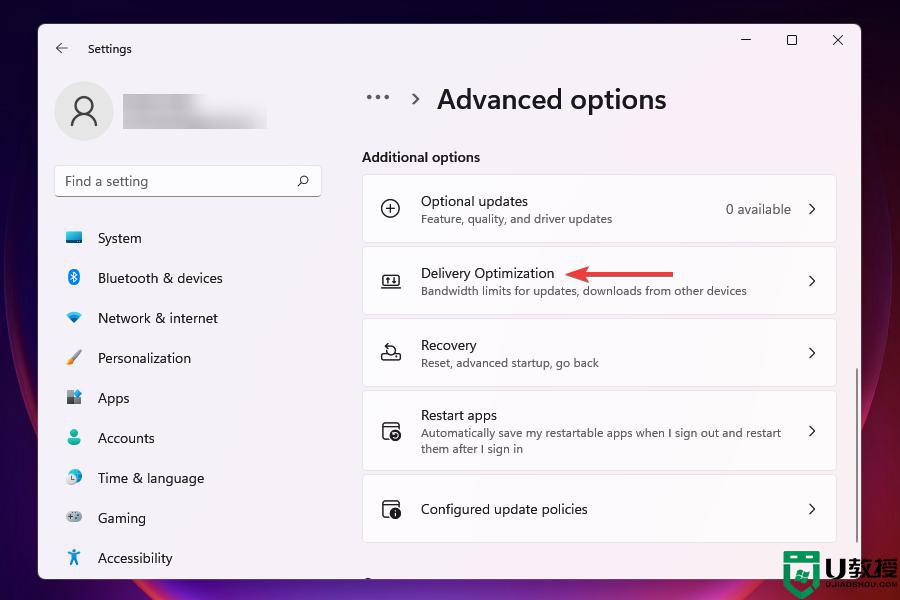
6、禁用允许从其他 PC 下载的切换开关。
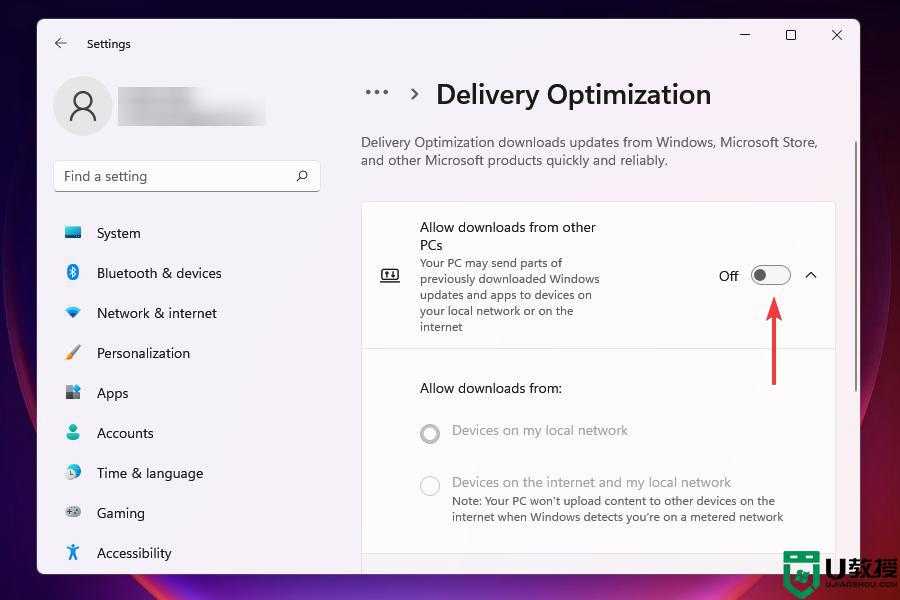
7、现在,单击高级选项。
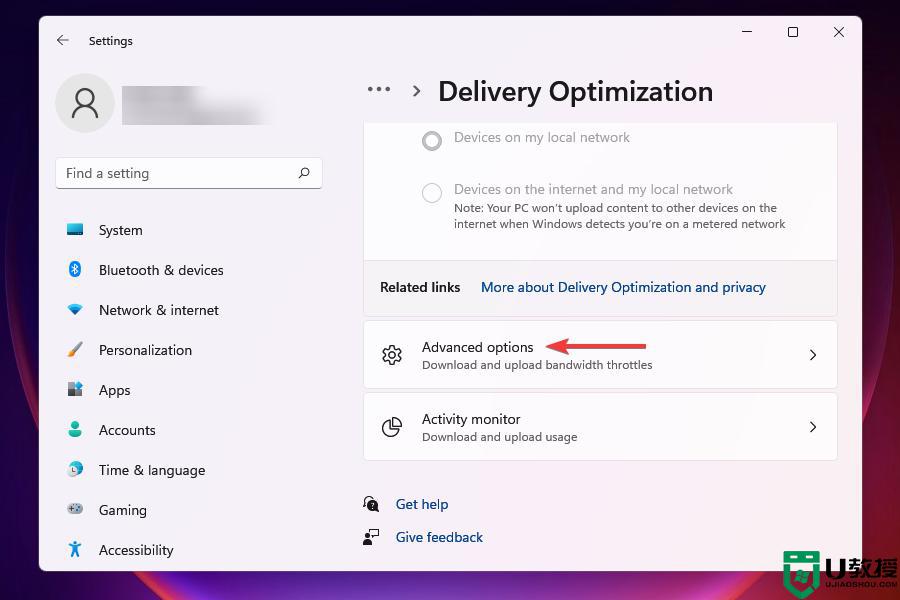
8、在Absolute Bandwidth 下,勾选分配带宽以在后台和前台下载更新的复选框。并在相应字段中输入所需的值。
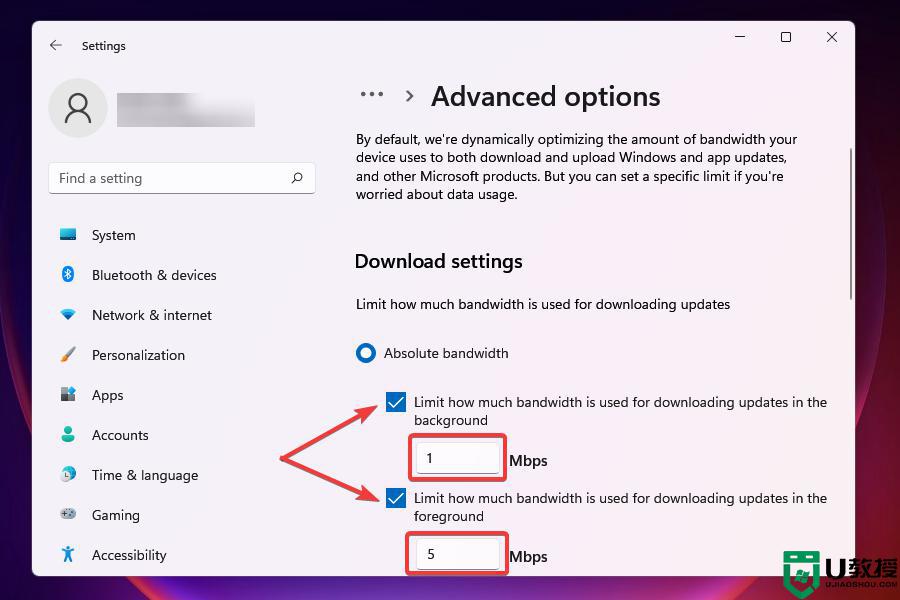
9、您还可以使用测量带宽的Percetange方法并使用滑块设置所需的设置。
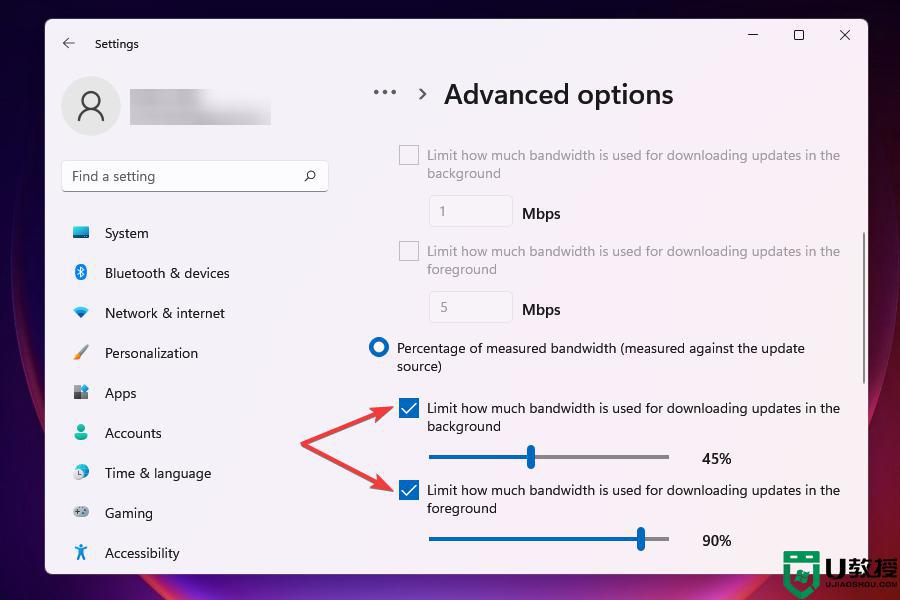
10、向下滚动并勾选上传设置下的两个复选框。
11、现在使用滑块为Uploading Updates和Monthly Upload Limit设置所需的带宽。
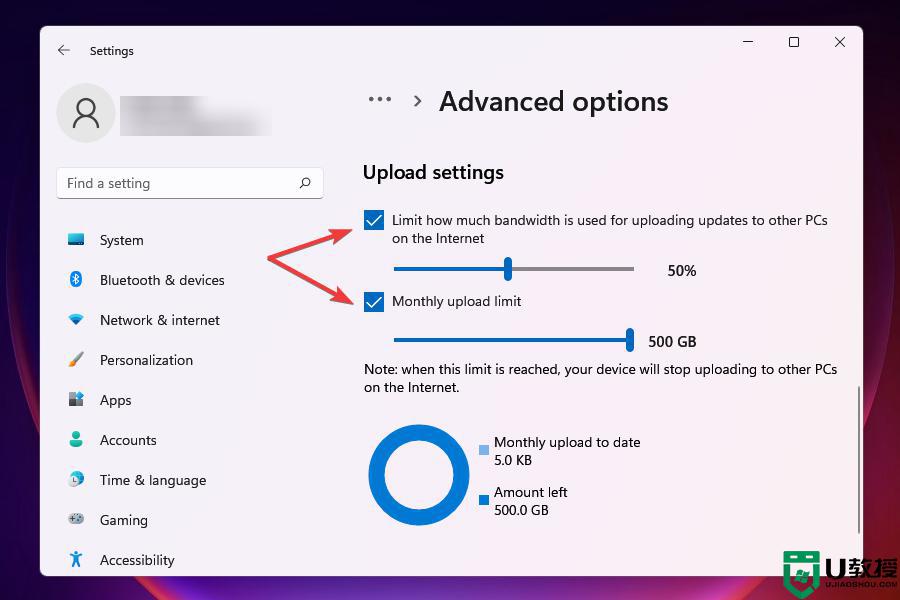
12、更改带宽设置后,检查Windows 11中下载速度慢的问题是否已解决。一定数量的带宽分配给 Windows 更新,用于下载和更新。您可以降低带宽以最大化分配给其他任务的带宽。
此外,Windows 会向网络上的其他 PC 发送更新,这会降低 Internet 速度。禁用该设置也可能有助于消除问题。
上述就是有关更新win11网速变慢解决方法了,如果有遇到这种情况,那么你就可以根据小编的操作来进行解决,非常的简单快速,一步到位。
win11网速变慢怎么办 更新win11网速变慢如何解决相关教程
- win11网速慢怎么办 win11上网速度很慢如何处理
- win11更新速度慢怎么回事 win11更新特别慢如何解决
- win11系统网速慢为什么 windows11网速慢如何提高
- win11开机速度慢怎么办 win11开机速度很慢的解决办法
- Win11网速慢怎么办?Windows11解除带宽限制的教程
- win11下载速度太慢怎么办 win11系统下载速度特别慢如何处理
- win11运行速度慢怎么办 win11电脑运行速度慢的解决方法
- win11更新很慢怎么办 windows11更新好慢如何解决
- win11运行速度慢怎么提高 win11运行速度不流畅如何解决
- win11硬盘读写慢解决方法 win11硬盘读写速度很慢怎么办
- Windows 11系统还原点怎么创建
- win11系统提示管理员已阻止你运行此应用怎么解决关闭
- win11internet选项在哪里打开
- win11右下角网络不弹出面板
- win11快捷方式箭头怎么去除
- win11iso文件下好了怎么用
热门推荐
win11系统教程推荐
- 1 windows11 中文怎么设置 win11语言设置中文的方法
- 2 怎么删除win11系统的所有无用文件 Win11删除多余系统文件的方法
- 3 windows11 任务栏设置全透明方法 win11任务栏全透明如何设置
- 4 Win11系统搜索不到蓝牙耳机设备怎么回事 window11搜索不到蓝牙耳机如何解决
- 5 win11如何解决任务管理器打不开 win11任务管理器打不开解决教程
- 6 win11序列号激活码2022年最新永久 免费没过期的win11激活码大全
- 7 win11eng键盘不好用怎么删除 详解删除win11eng键盘的方法
- 8 Win11时间图标不见的两种恢复方法
- 9 win11安装不上Autocad软件怎么回事 win11安装不上Autocad软件的处理方法
- 10 万能的Win11专业版激活码大全 Win11专业版激活密钥神key

