小米无线鼠标怎么连接win7电脑 小米无线鼠标连接win7的方法
更新时间:2022-07-01 09:28:48作者:huige
无线鼠标因为没有线的束缚使用起来更加方便,比如小米无线鼠标就很受小伙们的喜爱,只是有部分win7系统用户在购买小米无线鼠标之后,不知道要怎么跟电脑进行连接,带着大家的这个问题,本文给大家讲述一下小米无线鼠标连接win7的方法吧。
推荐:win7极限精简版iso镜像下载
具体的步骤如下:
1、由于win7对蓝牙4.0兼容性不强,建议升级到win10系统。
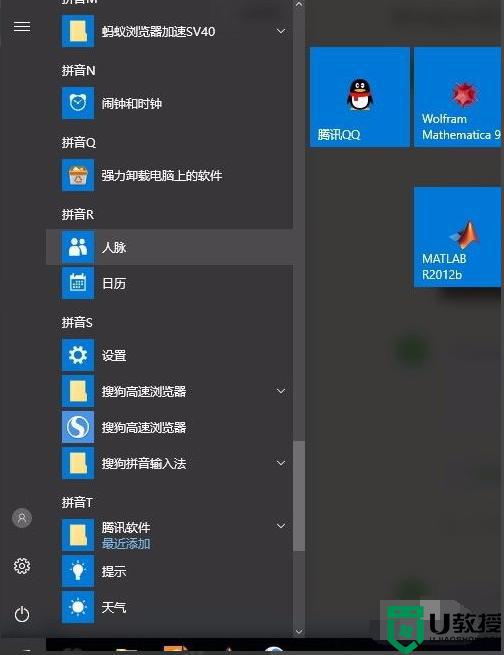
2、长按鼠标模式键至蓝牙广播状态,蓝色指示灯亮的时候松手,如果指示灯频闪说明进入了蓝牙状态。

3、首先找到控制面板,然后打开Windows设置,点击设备,进入蓝牙功能界面。
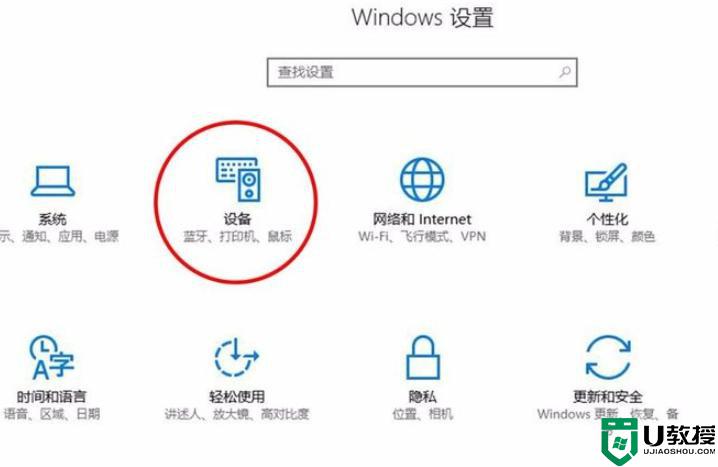
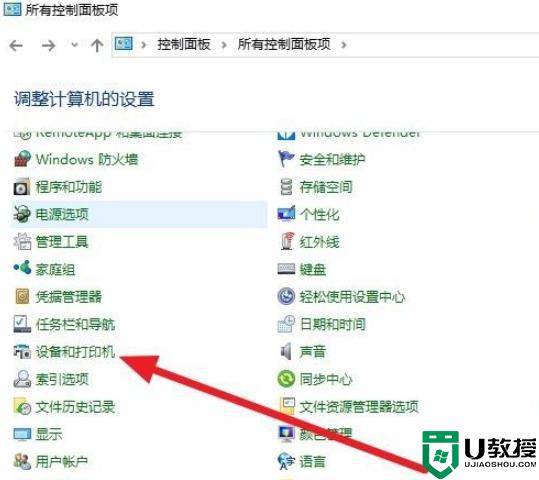
4、找到名称为MiMouse的设备并点击配对。
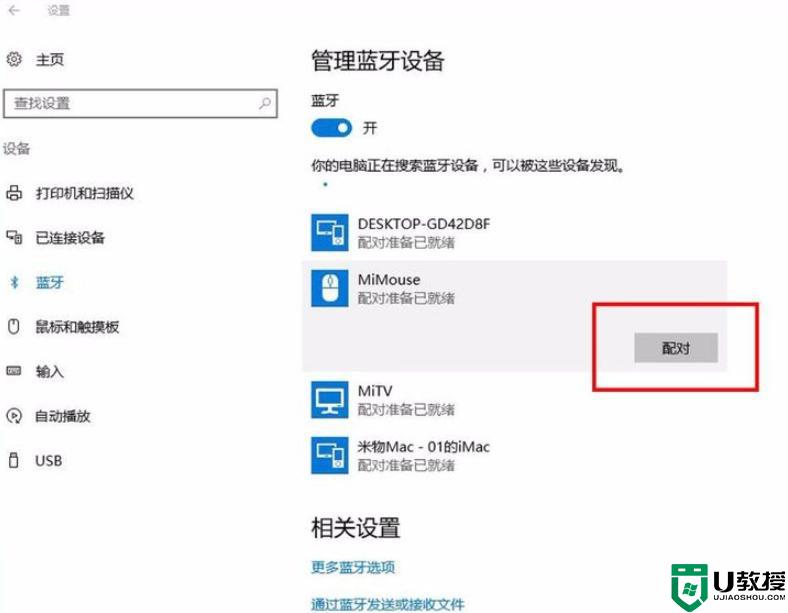
5、稍等几秒钟,待显示已连接后即可使用。
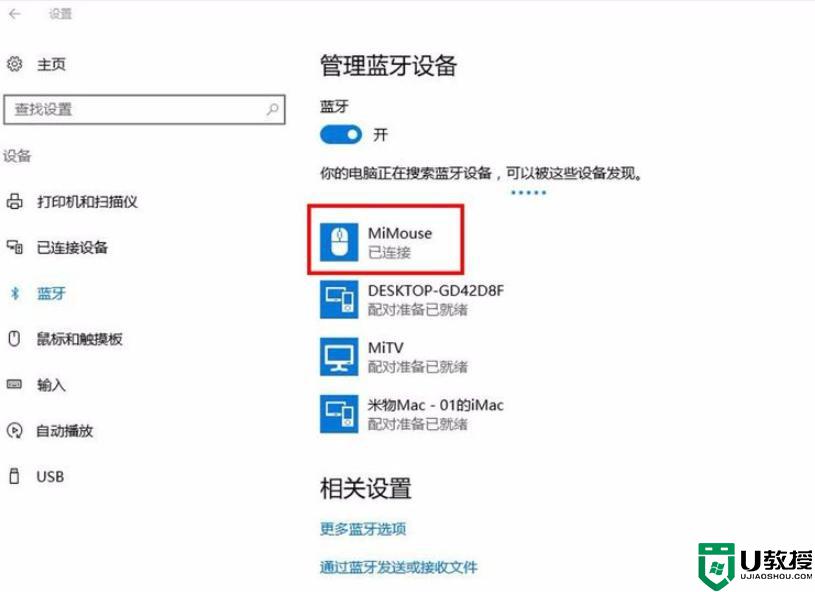
6、对于mac操作类似,打开Mac设置。进入蓝牙功能界面,找到名称为MiMouse的设备并点击配对,然后给上面介绍基本相同。
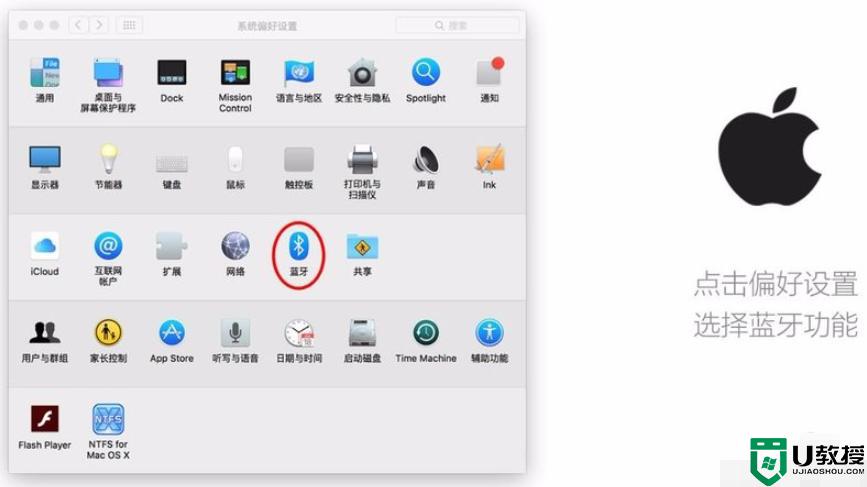
上述就是小米无线鼠标怎么连接win7电脑的详细内容,有需要的用户们可以按照上面的方法来进行操作吧,希望帮助到大家。
小米无线鼠标怎么连接win7电脑 小米无线鼠标连接win7的方法相关教程
- 小米蓝牙鼠标连不上win7电脑怎么回事 win7系统小米蓝牙鼠标无法连接如何修复
- 小米盒子无线连win7的步骤 小米盒子怎么无线连电脑win7
- window7可以连无线鼠标吗 window7电脑如何连接无线鼠标
- 无线鼠标window7可以用吗 win 电脑如何连接无线鼠标
- window7蓝牙鼠标怎么连接 windows7怎么连无线蓝牙鼠标
- w7笔记本怎么用蓝牙连接无线鼠标 win7连接蓝牙鼠标的方法
- 小米音箱连接win7电脑的方法 小米音响怎么连接台式电脑win7
- win7电脑无线鼠标不支持不能连接解决方法
- 小米ai音箱连接win7电脑的方法 小米ai音箱如何连接电脑win7
- 蓝牙鼠标怎么连接电脑win7 win7电脑怎样连接蓝牙鼠标
- Win11怎么用U盘安装 Win11系统U盘安装教程
- Win10如何删除登录账号 Win10删除登录账号的方法
- win7系统分区教程
- win7共享打印机用户名和密码每次都要输入怎么办
- Win7连接不上网络错误代码651
- Win7防火墙提示“错误3:系统找不到指定路径”的解决措施
win7系统教程推荐
- 1 win7电脑定时开机怎么设置 win7系统设置定时开机方法
- 2 win7玩魔兽争霸3提示内存不足解决方法
- 3 最新可用的win7专业版激活码 win7专业版永久激活码合集2022
- 4 星际争霸win7全屏设置方法 星际争霸如何全屏win7
- 5 星际争霸win7打不开怎么回事 win7星际争霸无法启动如何处理
- 6 win7电脑截屏的快捷键是什么 win7电脑怎样截屏快捷键
- 7 win7怎么更改屏幕亮度 win7改屏幕亮度设置方法
- 8 win7管理员账户被停用怎么办 win7管理员账户被停用如何解决
- 9 win7如何清理c盘空间不影响系统 win7怎么清理c盘空间而不影响正常使用
- 10 win7显示内存不足怎么解决 win7经常显示内存不足怎么办

